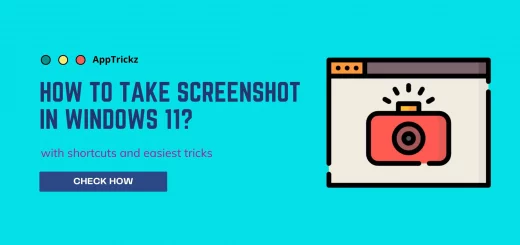5 Best Windows 11 Tips and Tricks To Do Things Smarter – Have you Tried All These?
Getting started with Windows 11? These 5 Windows 11 tips and tricks help you stay organized and save your precious time.
Windows 11 is introduced, rolled out to all the supported devices, updates are also out, and millions of people loved using it. If you’re new or looking to figure out something innovative to make life easier, get the fastest experience possible in this brand-new version of Microsoft OS like never before. Because Windows is now more accessible and has tons of hidden features underneath.
No matter what you’re gonna do, there is an alternative smart way for every action you perform in Windows 11. Thanks to Microsoft for bringing a fancy interface with user-friendly features.
So, if you’re all ready to make the most out of your PC running Windows 11? Here are the 10 best Windows 11 tips and tricks to kickstart the way you’re using your PC.
Contents
1. Move taskbar icons to the left/center
Until Windows 10, the Start button in the taskbar got stuck in the left-hand corner. But now in Windows 11, it is positioned in the center, which is hard for some users to take control of.
If you’re one of them who doesn’t like it in the middle, place it back where it belongs with these simple steps.
1. First, right-click an empty spot on the taskbar.
2. From the pop-up menu, go to Taskbar settings.

3. Scroll down to Taskbar behaviors and expand it using the drop-down menu.

To replace their position, use the “Taskbar alignment” setting and select the option Left (if the icons are positioned in the center).
2. Take a screenshot of a particular area
Taking a screenshot on PCs running Windows is not that hard. Because it is just a combination of two keys i.e Win + prt sc. But, if you want to take a snap of a particular area, you’ve to activate a built-in feature called Snipping Tool.
Let’s see how to use this hidden feature to grab a particular portion of the screen for the screenshot.
1. First, open the app/page you want to take a snapshot of.
2. Press the keys Win + Shift + S at the same time.
3. Then, on top of the screen, you’ll see the app toolbar.
4. Select the Rectangular snip and draw a rectangle at the area you want to capture.
5. When you’re done, a notification will appear in the bottom right.
Click on it and hit Save in the pop-up that appears.
3. Convert your spoken words into text
Want to prepare a document, notes, or something big? Relax and make it easy through the voice typing feature in Windows 11. Because it has now become more powerful and accurate. The support for punctuation is also added.
However, by default, the feature is set in the off state. If you’d like to enable it at the time of your work, do as follows for hands-free typing on any Windows application.
1. To get started, connect your PC/laptop to the internet and place the cursor where you want to enter text.
2. Now, press Win + H to open the speech recognition tool.
It will pop up in a small rectangular Window.
3. Now, click on the gear icon and toggle on the switch for both Auto punctuation and Voice typing launcher.
That’s it. Windows will automatically recognize your speech and transcribe it into text by adding punctuations as required.
4. Make your Windows boot faster
With clutter-free UI, Windows 11 is actually marked as lightning fast. But, the boot time at startup still remained the same as its predecessors. No matter how powerful the device is, upon usage, it takes longer than the last due to apps running in the background.
If you too are experiencing the same problem every time signing in to your PC/laptop, follow the steps below and make the startup process a little quicker.
1. Go to Settings by pressing Win + I at the same time.
2. On the left-hand sidebar, select Apps and scroll down to Startup in the menu.
3. Click on it and toggle off the switches for the apps you want to disable at Startup.
PS: Windows will show you the impact of each app at the Startup. You can follow accordingly and toggle off the unnecessary apps.
5. Pin frequently used apps
Every day you use multiple applications/software to perform different activities. Whether it is for work, entertainment, or anything if you have an idea of what you mostly use, arrange them all together in the taskbar or the top of the Start menu, instead of opening the Start menu and looking for the applications in the list each time.
So, if there is some space left in the taskbar or Start, follow this step by step steps to pin frequently used apps to the Start or taskbar for easy access.
1. Click on the Start button in the taskbar.
2. Now, select the All apps button in the top right.
3. From the list of apps, look for the app you want to pin and right-click on it.
Lastly, select Pin to Start.
In case you’d like to place it on the taskbar, choose More and then click on Pin to taskbar.
Wrapping Up
No matter what you’re gonna do, there are smart actions for each activity in Windows 11. To experience, all you have to do is to find the desired setting meant for it.
In this post, we only showed you the 5 best useful Windows 11 tips and tricks to stay organized. All these 5 best useful Windows 11 tips & tricks not only save you time but also make your PC more accessible.
Don’t quit with this because there is more to discover in this brand-new version of Windows. To get to know about all of the windows 11 tips, tricks, and hidden features, stay tuned to AppTrickz for more guides on Windows 11.