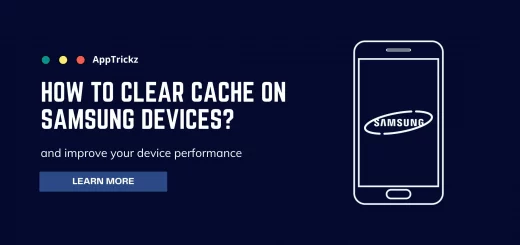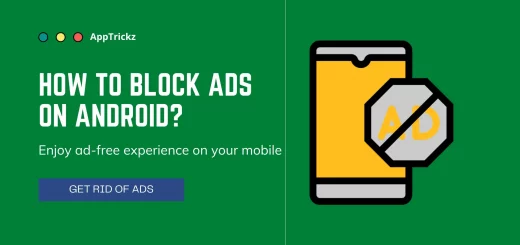How to Get Rid of OneDrive in Windows 11 – Disable, Turn Off or Uninstall
Wondering how to disable OneDrive in Windows 11? Here’s how you can stop it on the Windows startup or completely uninstall it.
OneDrive in Windows 11 has really become a frustrating thing on the startup. From day 1 of the Windows 11 upgrade, it keeps popping up on my screen asking to back up data.
Wait! Are you too facing the same situation at the startup? If your answer is yes, this is the place you’re looking for. So, dive right in and get rid of that annoying pop-up at startup.
Contents
What is OneDrive?
OneDrive is Microsoft’s file hosting service that lets you store and protect your files, share them with others, and get to them from anywhere on all your devices.
For registered users, a cloud storage space of 5 GB is provided at no cost. But most users get access as a part of a Microsoft 365 subscription, which includes Microsoft Office and 1TB of OneDrive storage space.
Why Should You Disable OneDrive?
OneDrive is just a cloud service from Microsoft but it is deeply integrated into Windows 11. It means, whether you use it or not, OneDrive runs as soon as you boot your system and consumes system and network resources in the process.
This doesn’t affect high-end systems packed with more RAM and storage but PCs/laptops built with low specs become slow over time.
So, if you’ve your own preferences in cloud services like Google Drive, Mega, Dropbox, etc., which you use to backup all your sensitive files, disabling/pausing/uninstalling OneDrive releases the amount of system memory it captured as well as reduces the boot time.
How to Disable, Turn off, and Uninstall OneDrive in Windows 11
If you don’t want OneDrive to sync all of your sensitive files, photos, and other data, here are the most efficient ways to get rid of it. Choose the one that works best for you and make your PC boot faster.
How to Turn off OneDrive in Windows 11
Don’t want to take the risk of uninstalling OneDrive? See how to turn it off to stop the syncing process for a while.
1. To turn OneDrive off, click on the taskbar corner overflow ^ icon in the bottom right.
2. Select the OneDrive cloud icon in the notification/overflow area.
PS: If you don’t find the OneDrive icon in the system tray on the right of the taskbar. Click on the Windows (Start) icon and search for ‘OneDrive’.
Click on the OneDrive folder and close it. Now, you’ll see the OneDrive icon in the taskbar corner overflow.
3. Now, click on the Settings (gear) icon in the OneDrive window.
Lastly, select Quit OneDrive and give the confirmation by choosing Close OneDrive on the pop-up.
How to Disable OneDrive in Windows 11 from Startup
Want to get rid of OneDrive keeps popping up on your screen right after the startup? Here’s how to do it.
1. First, click on the taskbar corner overflow ^ icon in the bottom right.
2. Select the OneDrive cloud icon in the notification/overflow area.
3. A OneDrive window will appear on the screen, hit the gear icon in the top-right and go to Settings.
4. In the Microsoft OneDrive window, switch to the Settings tab.
5. Uncheck the option Start OneDrive automatically when I sign in to Windows and click Ok to confirm the change.
How to Uninstall OneDrive in Windows 11
Want to get rid of OneDrive? If you really don’t want OneDrive to stay on your system and sync your items, follow these steps to remove it completely.
1. To begin with, press the keys Win + I simultaneously to go to System Settings.
2. Now, choose Apps from the left pane and select Apps & features on the right.
3. You’ll see all the apps installed on your system.
4. Scroll down to Microsoft OneDrive and then click on the three vertical dots next to it.
5. To get rid of it, select Uninstall and confirm.
How to Unlink OneDrive in Windows 11
Not interested in uninstalling OneDrive from your PC, then this is the best choice to stop the app from receiving updates and syncing data to the cloud.
So, if you don’t want OneDrive to stay active in the background and perform the sync, follow these steps and unlink OneDrive in Windows 11.
1. First, click on the taskbar corner overflow ^ icon in the bottom right.
2. Select the OneDrive cloud icon in the notification/overflow area.
3. A OneDrive window will appear on the screen, hit the gear icon in the top-right and go to Settings.
4. In the Microsoft OneDrive window, switch to the Account tab.
5. You’ll see the blue text Unlink this pic underlined.
Click on it and then hit the button Unlink account in the dialog box that pops up.
You’re done. This action will stop OneDrive from syncing your data and log you out of your OneDrive account.
Frequently Asked Questions
1. What happens if I turn off OneDrive?
If you turn off OneDrive, it never syncs any of your files stored on your PC/laptop.
2. Does Windows 11 require OneDrive?
It depends. OneDrive is deeply integrated into Windows 11. In case you have any alternative cloud service, you can get rid of OneDrive or use both if required.
3. How to turn off OneDrive Windows 10?
To turn off OneDrive on your PC/laptop running Windows 10, first, click on the taskbar corner overflow ^ icon in the bottom right. Then, select the Settings (gear) icon in the OneDrive window and hit Quit OneDrive. Lastly, confirm the action by clicking on Close OneDrive in the pop-up that appears.
Last Words
Microsoft’s OneDrive is a helpful tool to secure all the sensitive information out of the system in encrypted servers. Now, it’s all up to you. Whether you use it or disable it from your system, follow our guide and perform the desired action to get rid of it either temporarily or permanently.