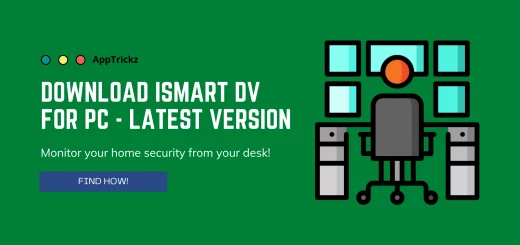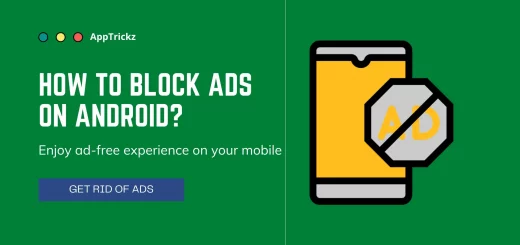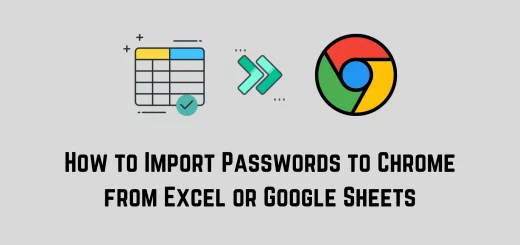How to Uninstall CM Launcher on Android?
Welcome back explorers, are you stuck in uninstalling the most popular app CM Launcher on your Android phone? Then stay with this post to know how to uninstall CM Launcher on your Android smartphone of any brand and model.
One of the greatest advantages of Android over the iPhone is home screen customization. Of course, both come with pre-installed launchers and offer great features. But, in the debate of Android vs iPhone, the owners of Apple products have to stay down in this segment since Android is not only limited to the features included by manufacturers.
So, if you want to give your home screen a premium look, tens of hundreds of third-party launcher apps like Nova, Go, XOS, and HiOS are available for free to download officially on Play Store and unofficially on various platforms.
CM Launcher from Cheetah Mobile is one of the best Launchers available for Android. The app is very lightweight, clean, user-friendly, and compatible with all Android versions. Moreover, it offers a range of tools for customizing the Home Screen, advanced security for Data Protection, battery saver for Saving Power, and many more.
Even, I’m also a fan of CM Launcher but upon usage, it made my Poco F1 slow and laggy. Later, I uninstalled CM Launcher and switched back to the default launcher app that came pre-installed. Google also banned Cheetah Mobile, the company behind CM Launcher for various reasons which include ad fraud, data collection, etc.
AppTrickz users, are you in the same situation facing problems with the CM Launcher? Relax, you’re not alone since the majority of the users are also showing interest to uninstall CM Launcher from their devices because of issues with the launcher performance and other problems.
So, if you decided to vanish it from your device, join hands with them to say goodbye to CM Launcher and move on to know how to remove CM Launcher from Android completely.
How to Uninstall CM Launcher on Android?
The CM Launcher running on your handset is not an official app from the Play Store. So, uninstalling third-party apps can’t be done directly. Even when you disable the app and set another launcher app as a default, it keeps running in the background and may drop the percentage of your battery.
Therefore, to get rid of all the problems, uninstalling CM Launcher is the only way that brings your android back to normal. To do it, follow any of the methods detailed below on how to uninstall CM Launcher on Android.
Method 1: Uninstalling CM Launcher from Device Settings
Any launcher apps you installed from third-party sources won’t leave the device so easily. Even if you try to disable or force-stop, they always stay active in the background. So, let’s see how to uninstall CM Launcher on Samsung, Realme, Xiaomi, OnePlus, and others from device settings in three steps.
Step 1: Find CM Launcher
Not the icon on the home screen. If you have the CM Launcher installed on your Android, move to the device Settings and select Apps. Next, choose the option Manage Apps to view all the applications installed on your device. From the list of apps, look for the CM Launcher app by slowly scrolling the page.
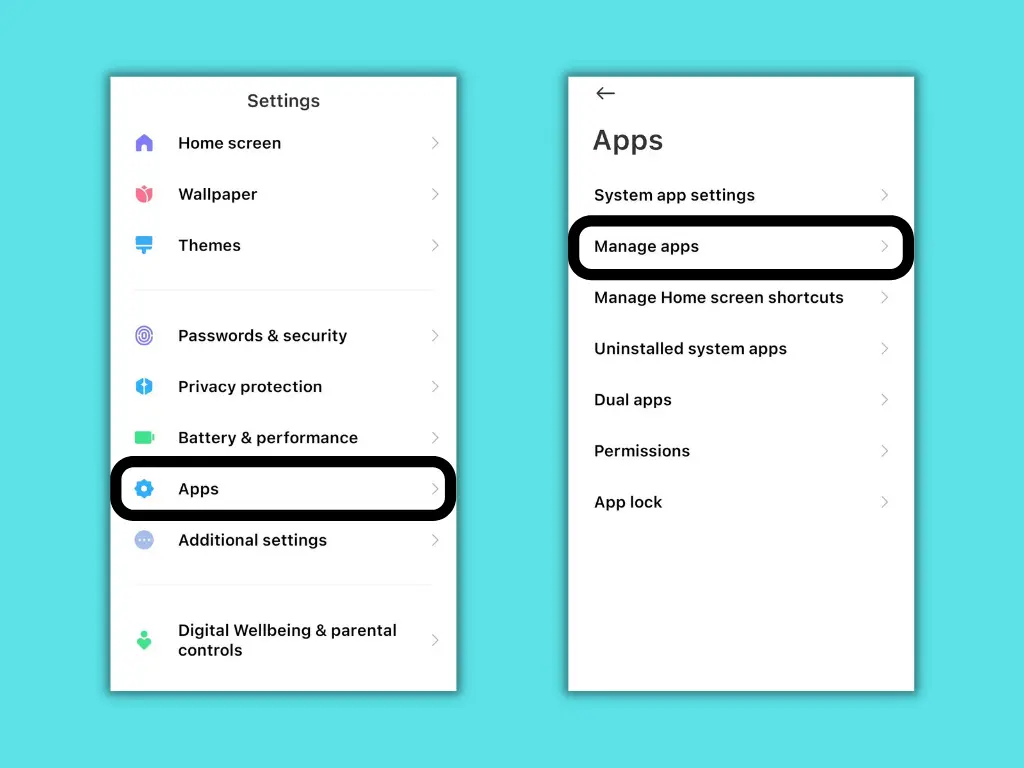
Step 2: Visit App Settings
Once you find the CM Launcher from the list of apps installed on your device, click on it to go to the App info page. Based on your Android version and model, the settings page will appear as shown in the images below.
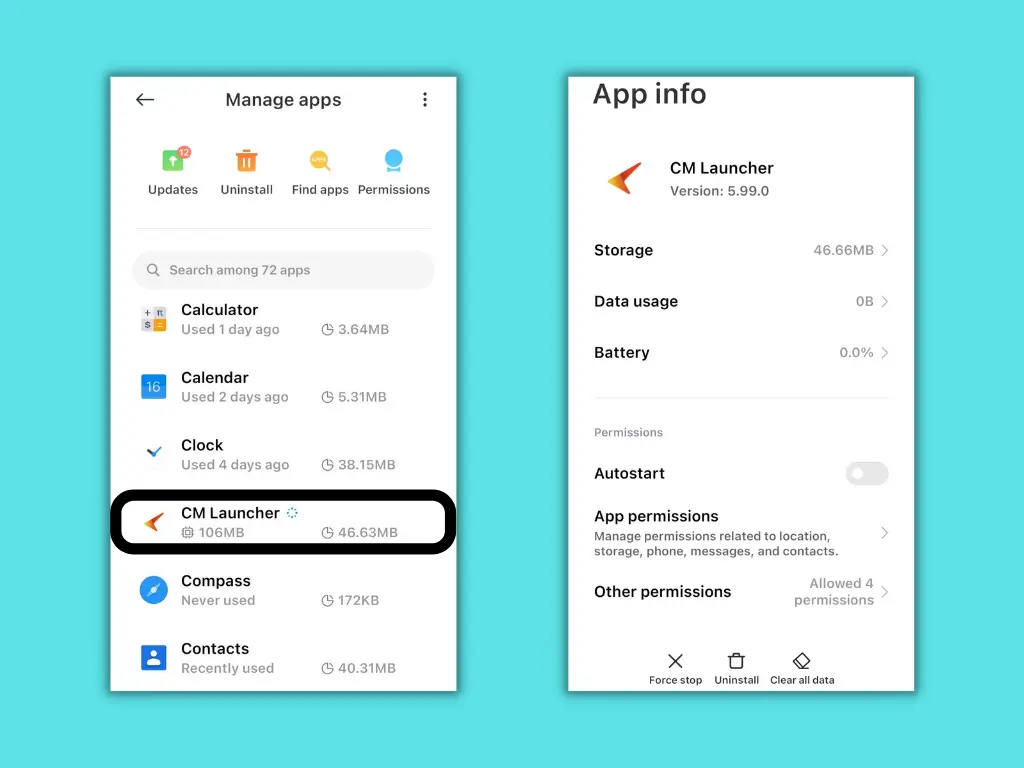
Step 3: Uninstall CM Launcher
For Older Models – It’s time to say goodbye. If your device is running an older Android version, hit the three dots icon given on the top right of the screen. An option with the text Uninstall for all users will appear. Tap on it and click Ok on the confirmation pop-up window to uninstall CM Launcher from Android.
For Newer Models – If the Android version running on your device is the latest, simply tap on the Uninstall button placed at bottom of the screen. If there are any updates installed, hit the button two times. One for uninstalling updates and the second for vanishing the app.
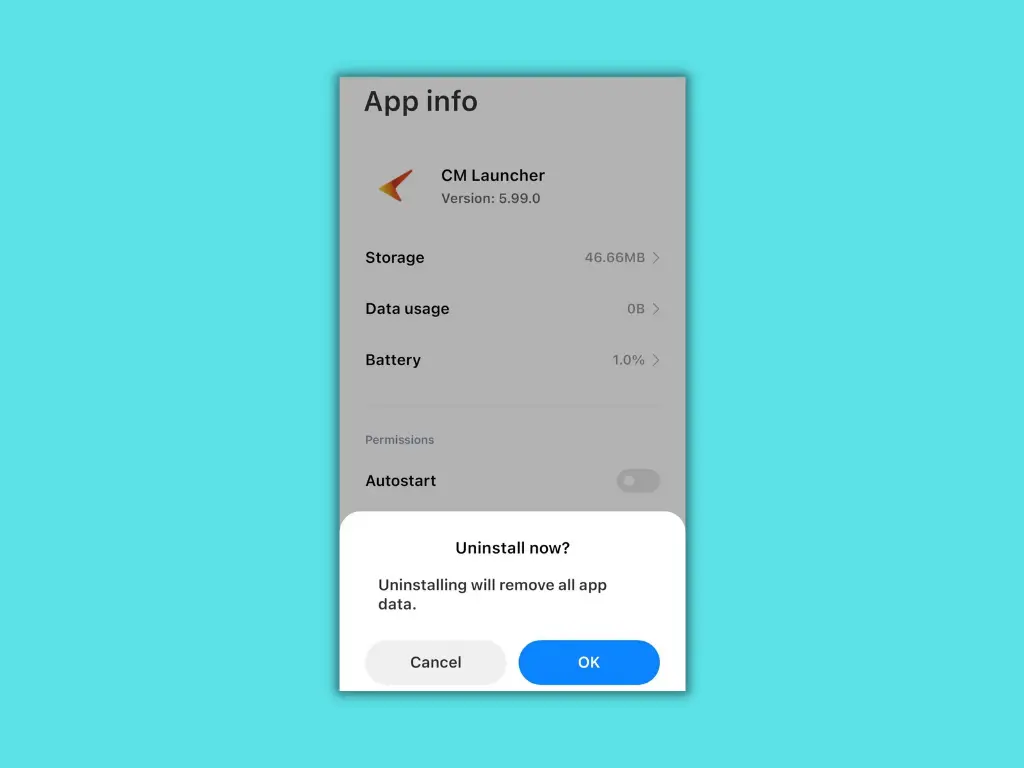
This is the best and easy way to uninstall any of the third-party apps installed on your Android. In case you found it difficult, have a look at the second method given below on how to uninstall CM Launcher on Samsung as well as other handsets via Files by Google.
Method 2: Uninstalling CM Launcher via Files by Google
Have you ever tried uninstalling an app via Files by Google? It’s a great tool for Android users who are facing problems with insufficient storage. The app not only provides free space by clearing unwanted files but also lets you uninstall any of the apps installed on your device with a single click. Let’s see how to remove CM Launcher from Android via Files by Google easily.
Step 1: Find CM Launcher on Files by Google
To uninstall CM Launcher from your Android, first, you’ve to find the launcher app in Files by Google. To do it, open Files by Google and allow all the necessary permissions it needs. Once you land on the main page, click on Browse, and in the categories section, select Apps to view the applications installed on your device.
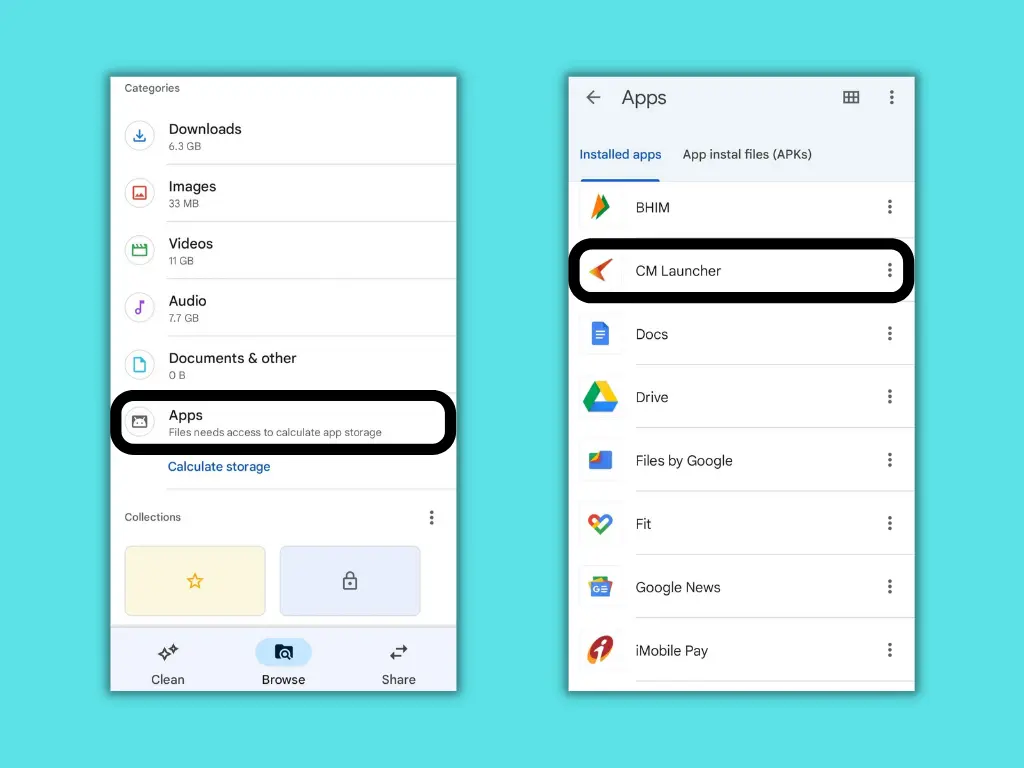
Step 2: Uninstall CM Launcher
The time has arrived. After finding CM Launcher in the list of apps, click on the three dots icon and select Uninstall. On the confirmation pop-up, hit Ok to uninstall CM Launcher from your handset.
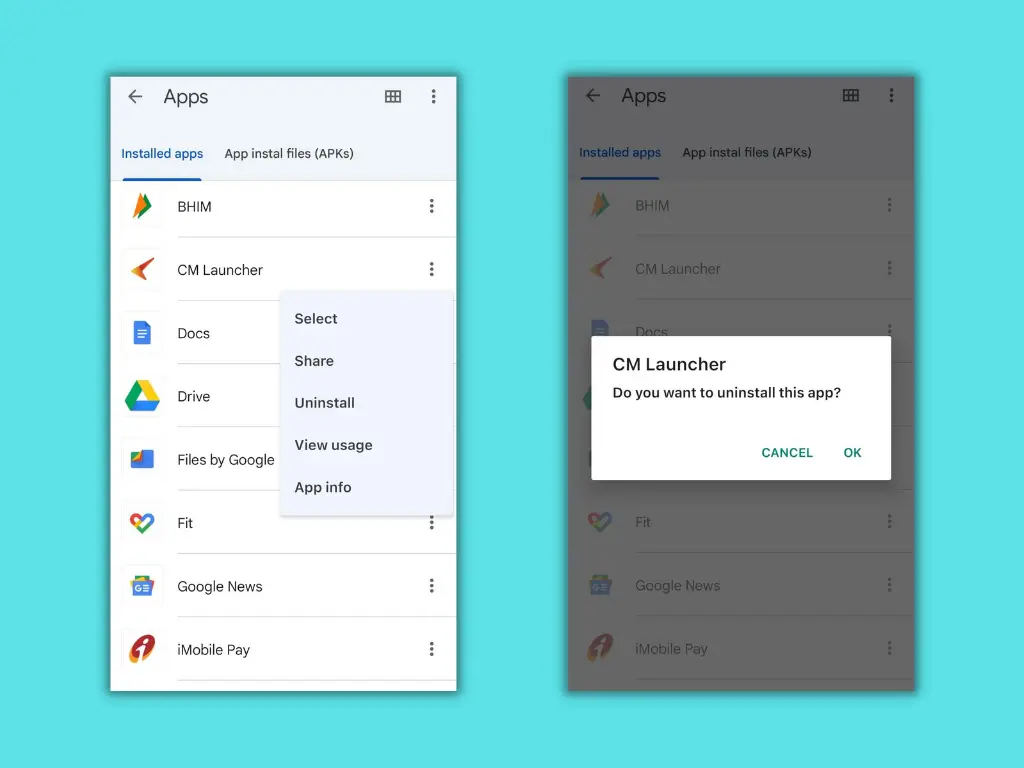
Lastly, move to Downloads/APKs and delete CM Launcher APK file.
You’re all set. There is no trace of CM Launcher left on your Android. Both these methods on how to uninstall CM Launcher on Android works for any of the apps you installed on your handset officially or unofficially.
Frequently Asked Questions
-
How to delete CM Launcher APK File?
To completely vanish the APK file of CM Launcher stored on your memory, install Files by Google and allow all the required permissions. Later, click on Browse, and in the Categories section, choose Downloads and long-press the CM Launcher APK file to select it. On top of the screen, you’ll see a bin icon, click on it and confirm to remove the CM Launcher APK file completely from your device.
-
How do I remove CM Launcher on my Redmi Note 10 Lite?
To remove CM Launcher on your Redmi Note 10 Lite, long-press the app icon from the home screen and click on the App Info (🛈). At the bottom of the screen, you’ll see a bin icon, tap on it, and hit Ok on the confirmation pop-up to uninstall CM Launcher on your Redmi Note 10 Lite.
-
Is CM Launcher safe to use?
CM Launcher is potentially harmful. Many reported that it is injecting malware and adware into the devices. So, instead of taking the risk, switch to another launcher app to customize your home screen.
-
How to disable CM Launcher?
To disable CM Launcher on your Android, navigate to device settings and visit Apps > Manage Apps. From the list of apps, select CM Launcher and click on Disable/Force stop in the App info page to turn off CM Launcher.
Final Thoughts
The methods discussed above on how to uninstall CM Launcher on Android let you easily vanish any of the apps you installed officially or unofficially. If you choose Files by Google, it leaves no traces of third-party apps and their source files APKs wherever they store.
So, if you’re bored of using CM Launcher, choose any of the methods discussed in this post and say goodbye to CM Launcher.
If this post helped you uninstall CM Launcher on your Android, pass it to your friends and share your joy with us through the comment section below.