How to Password Protect Photos and Videos in Google Photos on Android
Wondering how to lock all your personal media on Google Photos? Relax. Now, Google Photos has made it easier and smarter. If it is your choice, dive further into this post and know how to set up a locked folder and hide your pictures in Google Photos.
Let’s be official. Today, every Android-based mobile is loading with two pre-installed gallery apps. One is from Google and the next is the manufacturer’s installed one, which is called bloatware.
Here, the purpose of both apps is the same. But, one thing that overtakes the competitor is storage. Yes, the Photos app from Google is completely cloud-based and offers a range of editing tools and filters to bring every photo & video to life without the need for any third-party app.
On the other hand, the recent update to Google Photos made the app more secure and also brought a Locked folder feature to let users personalize and secure important photos and videos in one place.
So, if you’d like to secure all your personal stuff from exposing directly, below are the steps you’ve to follow to hide and password protect photos in Google Photos.
Suggested Read: How to Download All Photos from Google Photos at Once on Any Device.
How to Hide and Password Protect your Pictures on Google Photos
If the backup to Google Photos is enabled on your Android and you’re sure that you have a copy of every photo and video in your phone’s gallery, the rest of the process i.e securing everything on Google Photos in a folder and locking it using your phone’s fingerprint or passcode is very simple.
If you’re ready, let’s go do it.
1. Fire up the Google Photos app and back up every photo and video from your Android.
2. Once the upload is complete, tap the Library icon in the bottom left.
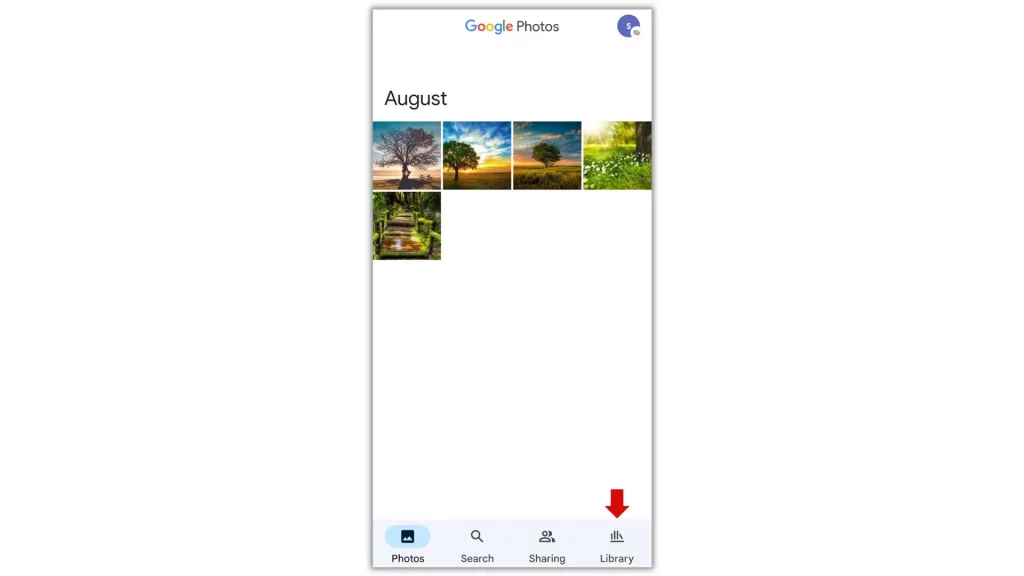
3. Now, select Utilities and scroll down to ‘Locked Folder’ under ORGANISE YOUR LIBRARY.
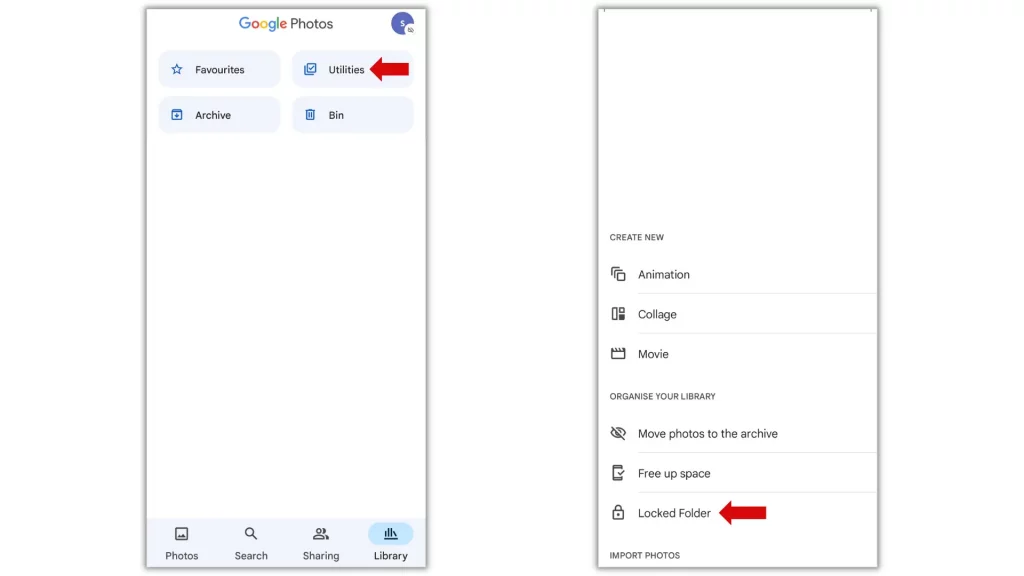
4. Tap Set up and confirm it’s you. When done, hit the button ‘Move items’.
5. Select the photos you want to hide from being exposed and tap Move in the top right corner.
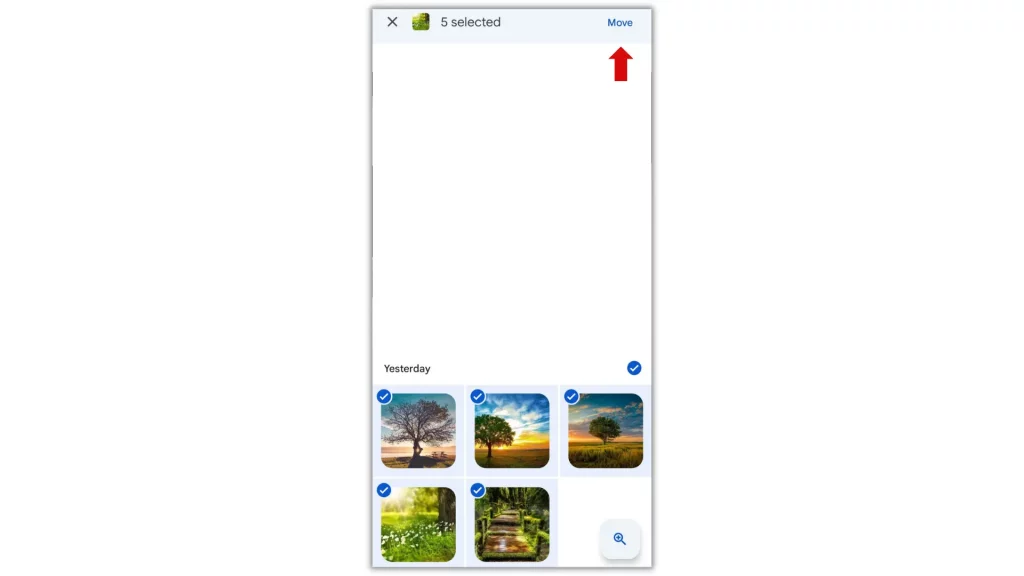
Again give the confirmation and allow the Locked Folder to move the items you’ve selected.
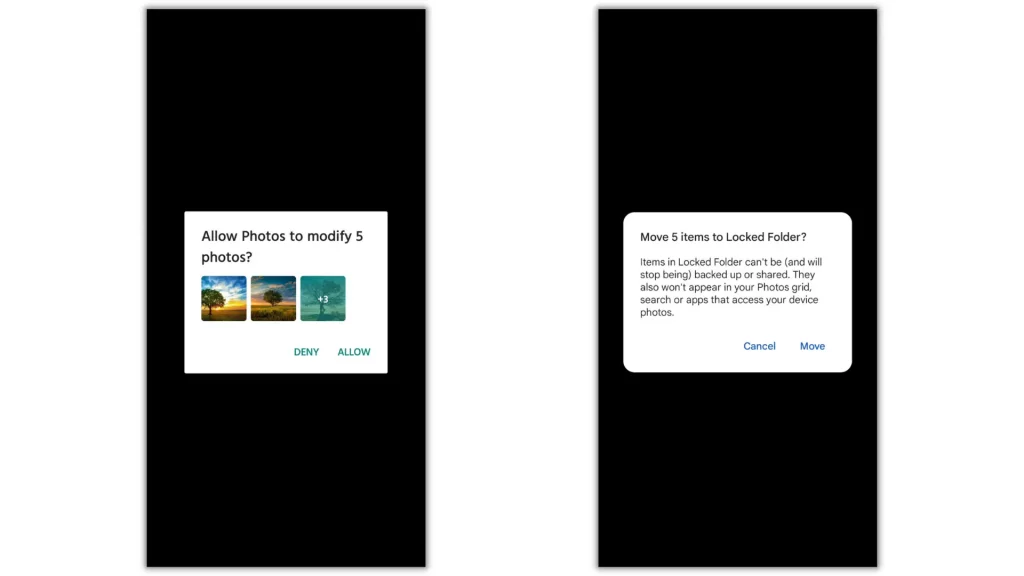
The photos and videos you move to Locked Folder aren’t backed up or shared and are stored inside Google Photos. They also won’t appear in your photos grid, search, or apps that access your device photos.
Note: If you’re about to use the ‘Locked Folder’ to move all your personals, disable the fingerprint lock for your Android.
FAQs
1. Is there a password for Google Photos?
Yes, Google Photos now lets you hide and password protect all your photos and videos with a feature called Locked Folder. Present, along with Pixel devices, every handset running Android 6.0 and above has support for this feature.
2. Where is lock folder in Google Photos?
To go to Locked Folder in Google Photos, tap the Library icon in the bottom left and move to Utilities. Under ‘ORGANISE YOUR LIBRARY’, you’ll see the Locked Folder.
3. How do I hide photos on Android?
Open the Google Photos app and back up all your photos and videos saved on your device gallery. After everything is backed up, move all your personals to the Locked Folder.
Conclusion
We all know that Google is secure and user-trusted. And from the above lines, you got an idea of what to do to hide and password protect photos on Android with Google Photos.
No matter what, from confidential snaps to gift ideas for a loved one, if you want to hide and lock everything on your Android from being exposed in the main photo reel, simply take a backup and move them to the Locked Folder in Google Photos.
The interesting thing is, that your device passcode is the lock to the folder. It means you don’t even have to remember the password.

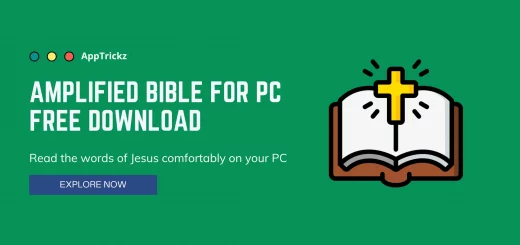
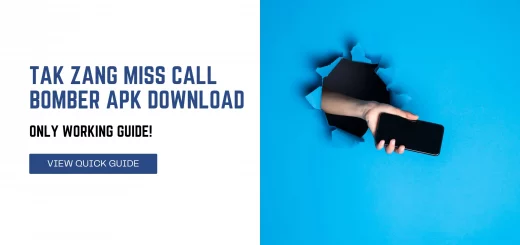
1 Response
[…] Suggested Read: How to Password Protect Photos and Videos in Google Photos on Android. […]