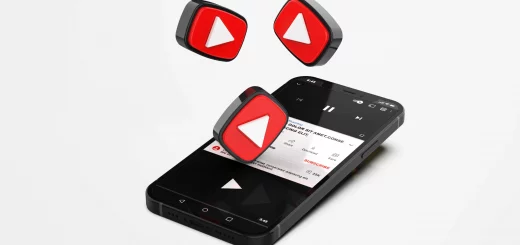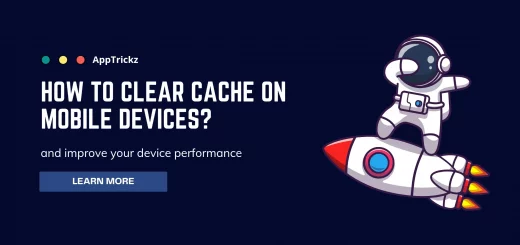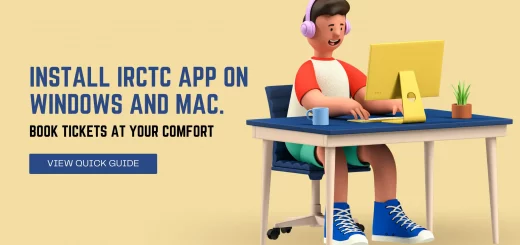How to Password Protect Files and Folders in Windows 11
Wondering how to safeguard your files and folders on Windows 11? Here’s what you’ve to do to stop people peeking into your files.
Today, information and data are the two most important things that have to stay encrypted all the time without getting exposed. No matter what, whether it is your sensitive personal or work-related documents, files, and media, adding an extra layer of security is much needed and that is what defends lurkers from accessing your data.
Windows 11 is all good and there is no doubt about it. But as a user, you can’t blindly trust the Windows login password mostly when you’re using your PC/laptop in a shared workspace. Because it only offers a basic level of protection against others who share your device. Moreover, it is not that hard for a thief to remove the hard disk and install it on another computer to gain access to all of your files and personal data (I hope you always keep an eye on your device).
Therefore, before things get even worse, dive right in to know how to isolate all of your sensitive files and folders with a custom password in Windows 11, so no one can access your files & folders without entering the right password.
Contents
Why Password Protect Files and Folders?
Securing files and folders with a password restricts people from accessing your sensitive data intentionally or accidentally when you share your computer.
It means, except the one who knows the passcode, no one can access your password-protected folders and files even when they stole your drive and inserted it into a different system to view the data.
How to Password Protect Files and Folders in Windows 11?
There are two ways to password protect a folder or file in Windows 11. The first and best way is to use the Windows 11 hard-to-crack built-in encryption function called BitLocker. And the second is to install a third-party application.
The Encrypting File System (EFS) is built into Windows 11 by default. It is free-to-use and offers pro-grade security with best-in-class encryption.
Let’s see what to do to password protect any folder or file in Windows 11 using Microsoft’s in-house hard-to-crack encryption function and some trusted applications that are developed to safely encrypt files & folders with a passcode.
1. How to Password Protect Folders and Files in Windows 11 with BitLocker Encryption
BitLocker is Microsoft’s in-house encryption tool that comes pre-installed on Windows 11. It is super-secure, hard-to-crack, and doesn’t compromise so easily.
Suggested Read: How to Password Protect Photos and Videos in Google Photos on Android.
Therefore, whether you use your computer personally or professionally, to encrypt what you think is important, do as follows to password protect a folder from being exposed in Windows 11 without any third-party software.
Method 1
One of the easiest ways to password protect a folder in Windows 11 without any third-party software.
1. To begin with, first, open the Windows File Explorer and navigate to the folder you want to encrypt.
2. After finding the folder, select it and give a right-click to bring up the Context Menu.
3. Select Properties and then click on Advanced in the Properties window
4. Next, click the checkbox next to Encrypt content to secure data and hit OK > Apply.
A pop-up will then ask you to choose the backup type. Make your selection and proceed further.
5. Finally, confirm the attribute changes by selecting the desired option and hit OK.
That’s it. You’ve successfully password protected a folder in Windows 11 using BitLocker.
The password you’ve to use to unlock the folder is the one you use to access your account.
Note
- With this method, you can also password protect a file in Windows 11. To do it, select the option Encrypt the file only in the confirmation pop-up.
- If the option Encrypt content to secure data is grayed out on your system, solve it from here.
Method 2
If you want to place folders or files in a separate drive and encrypt it with a password, follow these simple steps.
1. To get started, right-click the Windows start button.
You can also use the keys Win + X
2. From the menu that appears, select Disk Management.
3. Once it is opened, click an empty space and choose Action on the top-right of the menu bar.
Then select Create VHD.
4. On the dialog box that pops up, click the Browse button and select a folder to store the virtual disk.
When done, give it a name and hit Save.
5. Next, specify the space you want to reserve for storage and hit OK.
6. A newly created virtual disk will appear. Right-click on it and select Initialize Disk.
7. Again, right-click the unallocated disk for the virtual hard disk, and choose New Simple Volume.
8. In the New Simple Volume Wizard, click Next > Next > Next > Next > Finish.
A new VHD is created. To restrict it with a password, do as follows.
9. Open the Windows File Explorer and right-click the drive to bring up the context menu.
10. Select Turn on BitLocker and follow the on-screen instructions to password protect the new VHD created.
If you’re done, move all your personal files and folders to the newly created VHD that is secured with a password.
Note: If you face any issues with the BitLocker or it is not working, solve it from here.
2. How to Password Protect a Folder/File in Windows 11 with 7-Zip
One of the best tools to password protect files and folders on a Windows PC. The 7-Zip is a third-party software but never compromises in protecting users’ privacy. And its state-of-the-art AES 256-bit encryption won’t let anyone access the files so easily.
To password-protect any folder or file in Windows 11 using 7-Zip, here are the steps you’ve to follow to finish the job.
1. First, download the latest version of the 7-Zip file archiver app from here.
After you get the 7-Zip .exe file, allow it to make changes to your system and finish the installation setup.
2. Once the installation is finished, open the Windows File Explorer and select the file(s) and/or folder(s) you want to password protect.
3. Right-click the selected file(s) and/or folder(s) and select Show more options > 7-Zip > Add to archive.
4. A new window will open up. Click on the drop-down menu next to Archive format and select zip for multiple files/folders or 7z for a single file/folder.
5. On the right side, under the Encryption section, set a password and hit OK.
Instantly, a file with extension .7z or .zip will be created in the same folder, which is password-protected. To open it in the future, do as follows.
6. Select the file/folder and move to Show more options > 7-Zip > Open archive.
7. The contents of the archive will display in the 7-Zip window. Double-click the file(s) and/or folder(s) with the mouse.
8. Finally, enter the password and hit Open.
Note – If you forget the password, you can’t access the files that you’ve encrypted. So write it down somewhere safe for later use.
Final Verdict
Wake up before things get even worse. With these three methods, encrypt all of your sensitive folders and files of any format in Windows 11 or older versions with a strong password to restrict access to unknown users who share your computer.
All these encryption tools for Windows offer hard-to-crack pro-grade security and don’t let anyone access files and folders without providing the correct encryption key.
Is this helpful? Let us know in the comment section below.