How to Lock Incognito Mode in Chrome on Android with your Fingerprint – It’s Easy
Wondering how to lock incognito tabs when you leave Chrome? Here’s how to do it perfectly.
Google Chrome Incognito mode, which allows you to browse the web without a record of your history being saved on your device, has now become even more secure with an added layer of a security feature called Lock incognito tabs when you leave Chrome.
It is Chrome Incognito’s newly introduced feature for Android devices running the latest build 105. So, before diving into the post, make sure that you have the latest version of Chrome.
Incognito mode in Chrome for private browsing by default offers better privacy and security features. It’s a known truth. But, what if someone asks you to hand over your smartphone to browse the internet? Did you close all the tabs and share your smartphone?
Don’t ever do that. Instead, lock incognito tabs. So that the access to Incognito mode will be restricted and secured behind a fingerprint scanner, pin, or password.
And when you get back your phone, switch to incognito mode and hit Unlock Incognito before placing your finger on the scanner.
That’s how it works. However, this ain’t something new for iOS users. Because it is similar to Apple’s Privacy Screen that was introduced back in 2020 by Google to some of its apps.
Anyways, let’s see how to lock incognito mode on Android to restrict access to Incognito tabs with your fingerprint.
Contents
Is Chrome Lock Incognito Tabs with Fingerprint Helpful?
Not all the time. Google Chrome Incognito tabs that are left open will close automatically right after when you remove the app from the background. But, if you’re about to hand your smartphone to someone without closing incognito tabs, Lock incognito tabs when you leave Chrome feature will be definitely helpful for you to come up with the situation. Because it restricts access to Incognito mode and hides all the tabs under fingerprint.
Suggested Read: How to Take Screenshot in Incognito Mode in Android.
How to Lock Incognito Mode on Android with Fingerprint
Lock incognito tabs when you leave Chrome is a newly introduced feature by Google to its Chrome app build version 105. Turning it on is pretty easy but the problem is, you’ve to manually bring the feature(setting) to the Chrome app. Confused! Don’t worry, that too is pretty simple, and here’s the guide on how to lock incognito tabs in Chrome and secure with your fingerprint.
1. Open the Google Chrome app and paste this link in the address bar.
chrome://flags/#incognito-reauthentication-for-android

2. A flag titled ‘Enable device reauthentication for Incognito‘ highlighted with yellow color will appear on the page.

3. Beneath it, you’ll see a button with the text ‘Default‘. Use the drop-down menu and select ‘Enabled‘.

Then you will be asked to relaunch your Chrome app for the changes to take effect. Tap on the Relaunch button in the bottom-right corner and wait a second.
4. Once Chrome is reopened, tap the 3-dots menu in the top right corner.

From the drop-down menu, navigate to Settings > Privacy and security.

5. There you’ll see a toggle switch next to Lock incognito tabs when you leave Chrome.

6. To lock incognito mode, turn it on and proceed by scanning your fingerprint.

You’re done. From now onwards, when you exit Chrome with incognito tabs left open and come back again, a gray screen with the option Unlock Incognito will appear. Tap on it and scan your fingerprint to get access to your incognito tabs.
If your phone doesn’t have a fingerprint scanner, you can use PIN or PASSWORD to open those tabs.
Note: Right now, this feature is not available for all Android devices. However, if you’d like to give it a try, update your Chrome browser to the latest version and then proceed.
Issues Noticed
Google said that this feature is still in development. However, here are some of the issues I’ve noticed.
- The lock screen page is not appearing all the time when multiple incognito tabs opened
- One can easily get access to Incognito tabs by tapping the back button
- The New Incognito tab in the Chrome drop-down menu is appearing as grayed out after tapping the back button from the lock screen
I hope that Google will sort out all these issues and make the incognito mode more secure than ever.
Wrapping Up
Chrome Incognito mode by default offers better privacy and security. And now, with the lock incognito tabs feature, you’ve got a chance to make it even better and more secure. You can turn it on and stay fearless even when your phone is with someone else.
If you like this new feature to Chrome Incognito, do let us share your experience in the comment section below.

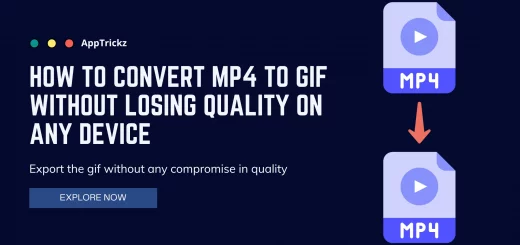
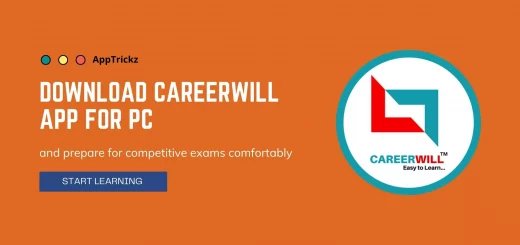
It was great seeing how much work you put into it. Even though the design is nice and the writing is stylish, you seem to be having trouble with it. I think you should really try sending the next article. I’ll definitely be back for more of the same if you protect this hike.