How to Import Passwords to Chrome from Excel or Google Sheets
Decided to use Google Chrome? Instantly transfer all your passwords to Chrome from your Android or Windows with these simple methods.
Whether you’re new to Chrome or switching to it from a random browser, if you have the CSV file ready to import, the built-in Passwords Manager in Chrome always welcomes you to import passwords to Chrome without any limits using CSV the file.
But, you can’t do it directly since Chrome also won’t provide the options Import Passwords and Export Passwords in the browser itself.
So, how to import passwords into Chrome? Is the process easy? To get to know the answers to these questions, walk through this post and import passwords to Chrome from your Android or Windows in just a minute.
Contents
Why Import Passwords to Chrome?
Importing passwords to Chrome improves your browsing experience and also helps in many ways. Below are some of the reasons why you want to import passwords into Chrome.
- You unfortunately deleted the saved passwords
- To sign in to websites without entering the login details every time
- When you Clear data of the app
- When you’re switching to the Chrome browser
- Re-installing Chrome after uninstallation
How to Import Passwords Into Chrome Browser on Android and Windows?
Chrome itself stays unique and secure from other browsers, which is why billions of people worldwide love to use it.
If you too make the move towards it, follow any of the methods demonstrated below on how to import passwords to Chrome and start surfing the web at lightning speeds.
1. With Password Import Flag – Android or Windows
Chrome flags are experimental features and are actually kept hidden. But accessing flags is fairly easy.
Let’s see how to do it and enable the Password import flag to import passwords to Chrome from a CSV file.
1. Open Chrome Browser.
2. Type chrome://flags in the address bar and press Enter.
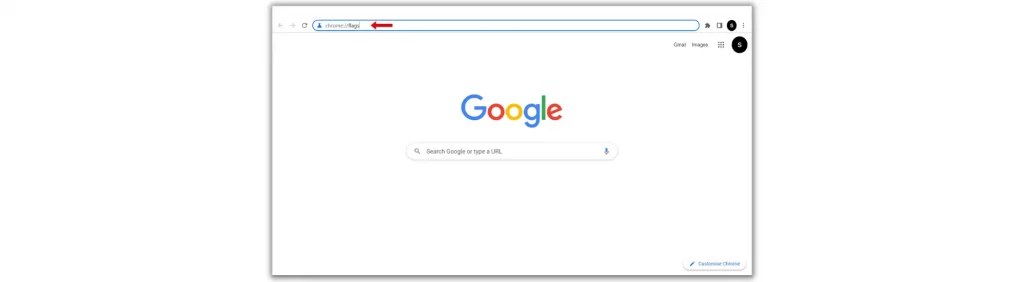
3. After reaching the flags page, type Password import in the search bar.
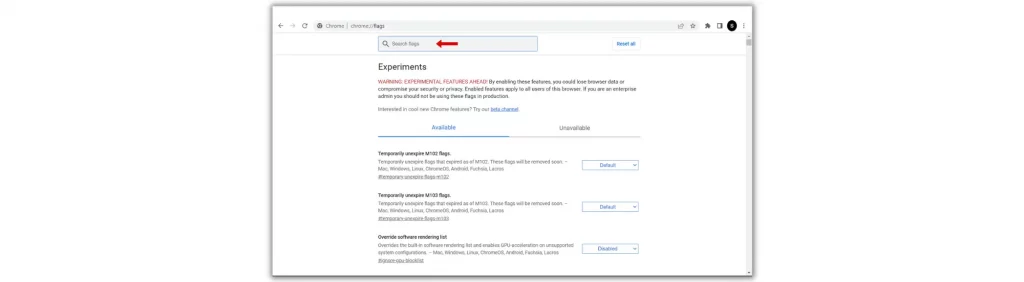
4. Then you’ll see that flag highlighted with yellow color.
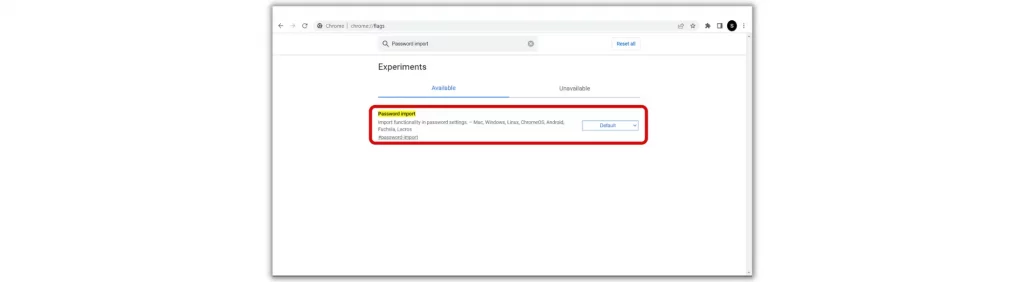
5. To enable it, use the drop-down menu next to it and select Enabled.
6. A Relaunch button will appear in the bottom right corner. Click on it to relaunch Chrome.
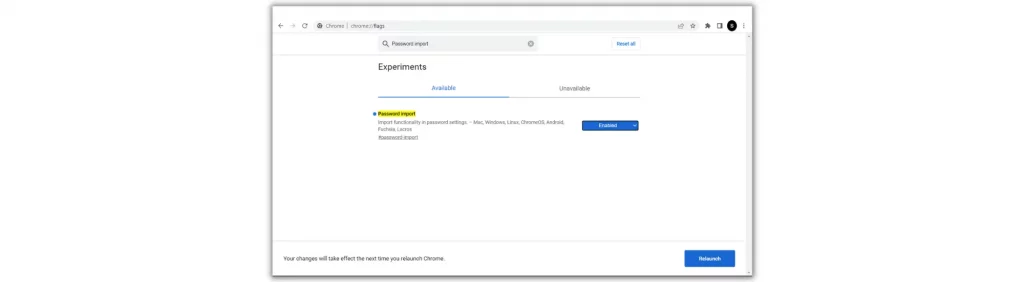
7. When Chrome is back, click on the three dots icon in the top right and go to Settings.
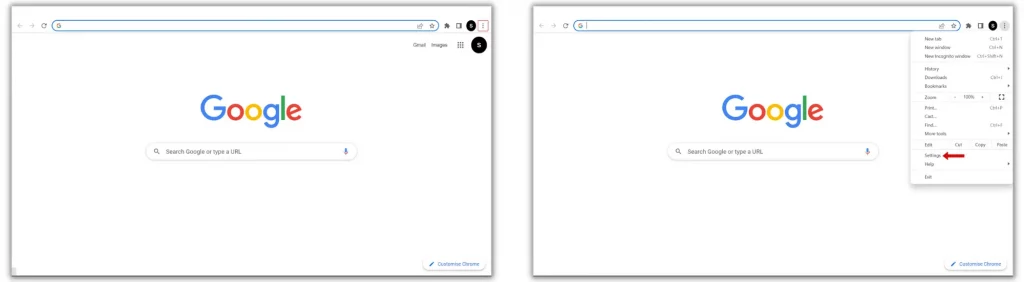
8. Select Auto-fill in the left pane and visit Password Manager on the right.
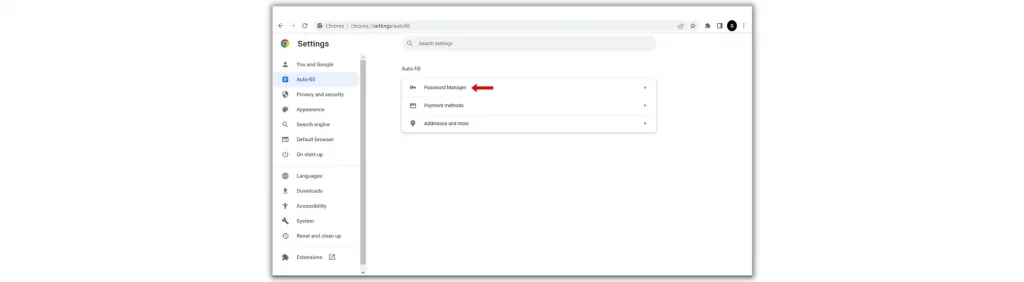
9. Now, click the three dots icon next to Saved Passwords and select Import.
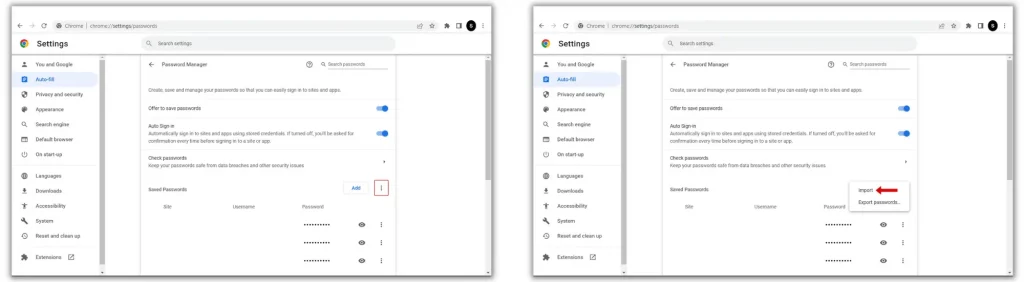
10. Finally, select the CSV file loaded with passwords in Windows File Explorer and click Open.
There you’ll go. Chrome will automatically read and import the passwords from the CSV file and add them to the existing ones.
Suggested Read: How to Give Camera and Microphone Access On Chrome – Mobile, PC, and Mac?
2. With Inspect Option – Windows
This method is a little bit tricky but works fine. Inspect in Chrome Windows is one of the developer tools incorporated in modern web browsers Google Chrome, Firefox, Safari, and Internet Explorer.
This feature allows anyone to view and edit a website’s source code including its HTML, CSS, JavaScript, and media files. And the modified changes are shown live inside the browser window.
How to use it to import passwords in Google Chrome? Here’s the guide.
1. Launch Chrome Browser.
2. Click on the three dots icon in the top right and go to Settings.
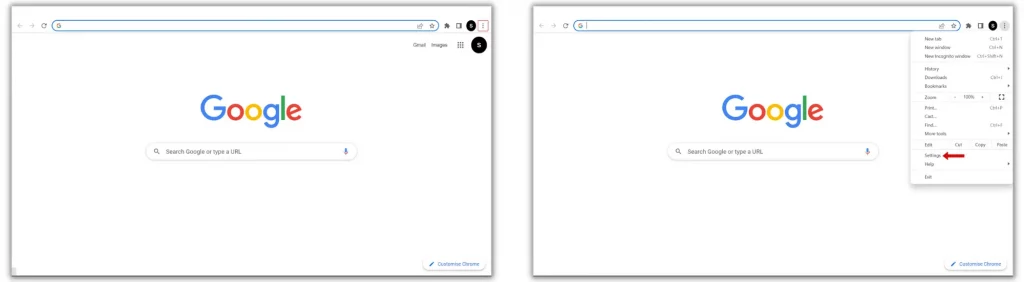
3. Select Auto-fill in the left pane and visit Password Manager on the right.
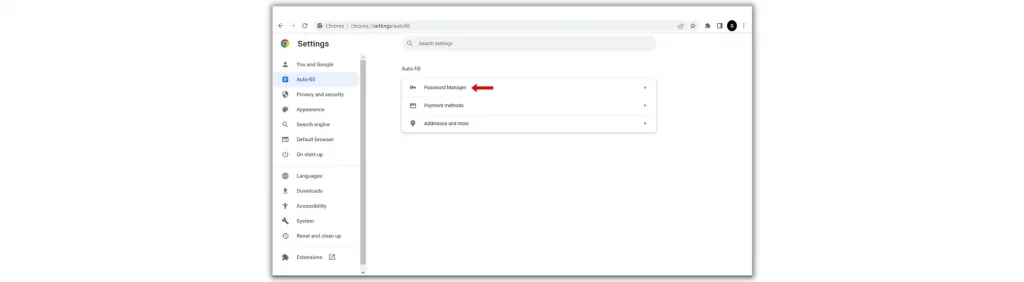
4. Once you’re in, click the three dots icon next to Saved Passwords.
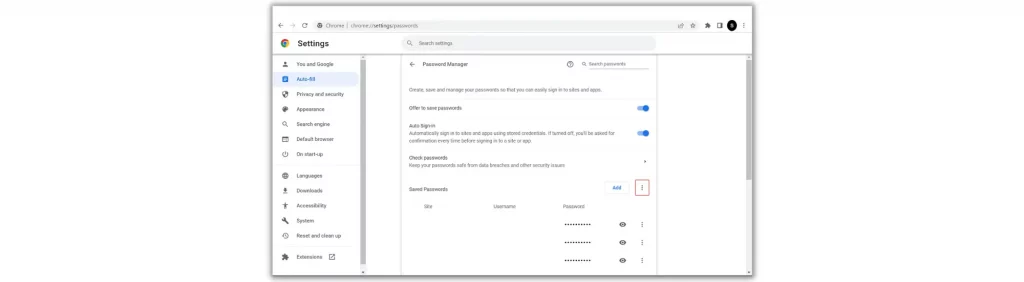
5. Now, Right-click on Export Passwords and select Inspect.
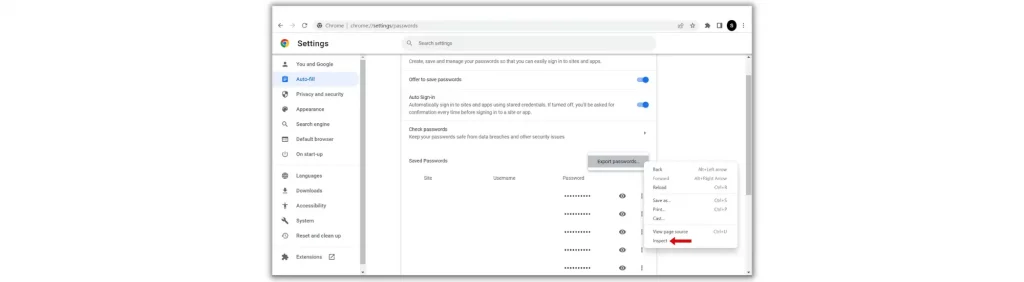
6. This will open up the source code of the current page in a new window.
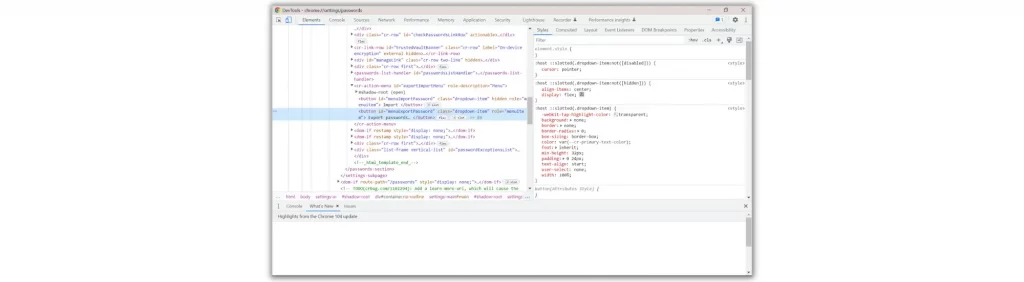
7. Maximize it and hit Ctrl+F simultaneously to bring up the search bar.
You’ll see it in the middle left.
8. Place the cursor in it and type menuimportpassword.
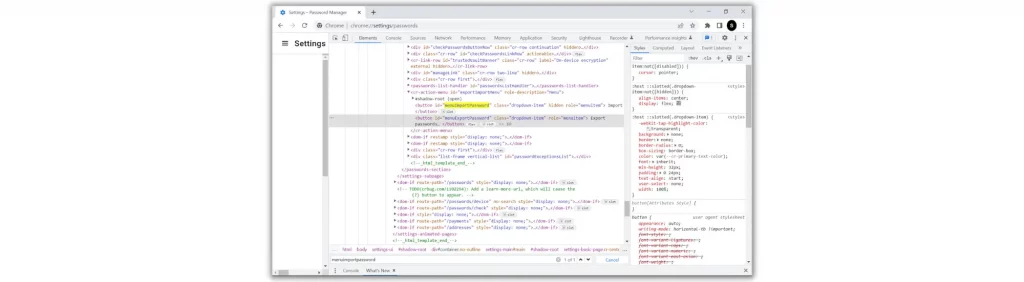
9. Check the images below and remove the word hidden from the code.
To do it, double-click the word and hit backspace. Later, hit Enter and close the window.
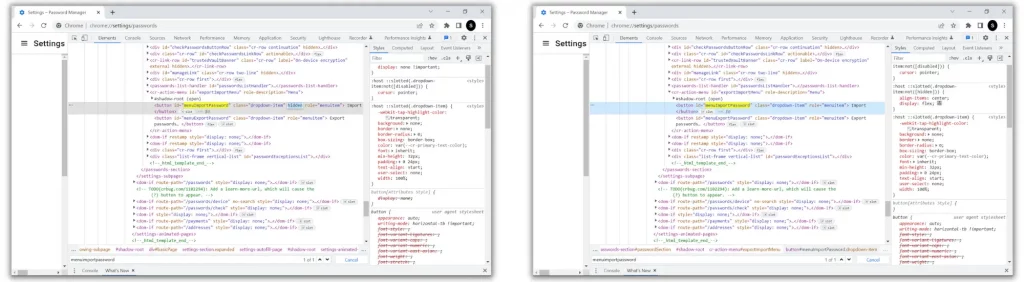
10. Fall back to Chrome and click the three dots icon next to Saved Passwords.
You’ll now see the Import option. Select it and import your CSV file.
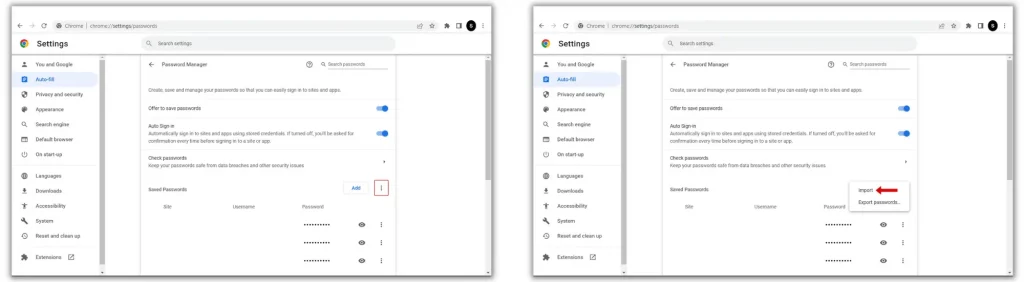
3. With Chrome Password Manager – Android or Windows
The best and easiest method to finish the job. If you’re not comfortable with the above 2 methods, try this and import passwords to Chrome from the CSV file within seconds.
Are you ready? Let’s do it.
1. Open Chrome Browser and visit passwords.google.com.
2. After stepping in, click Settings – the gear icon in the top-right corner.
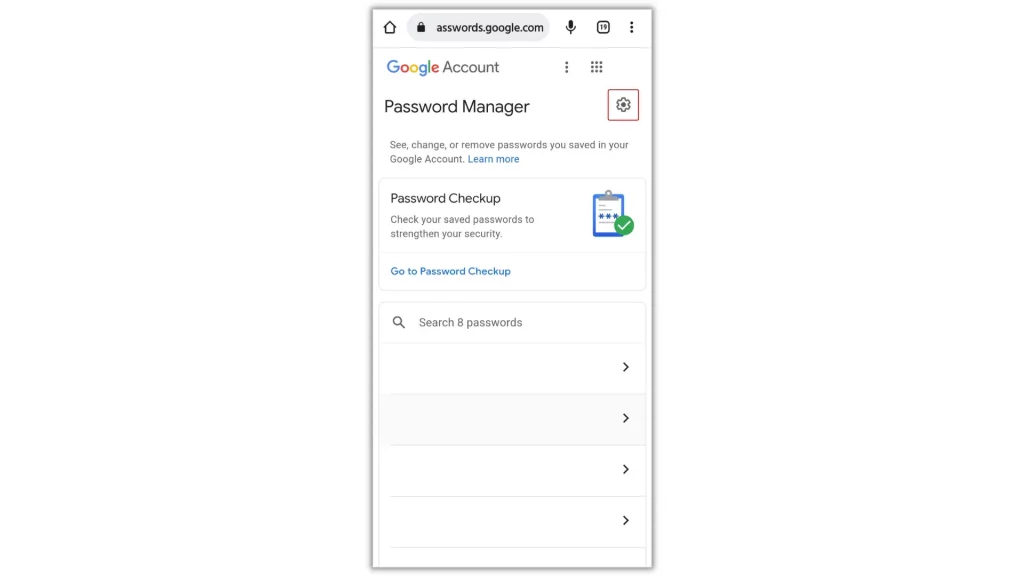
3. On the following page, hit the Import button next to the Import passwords.
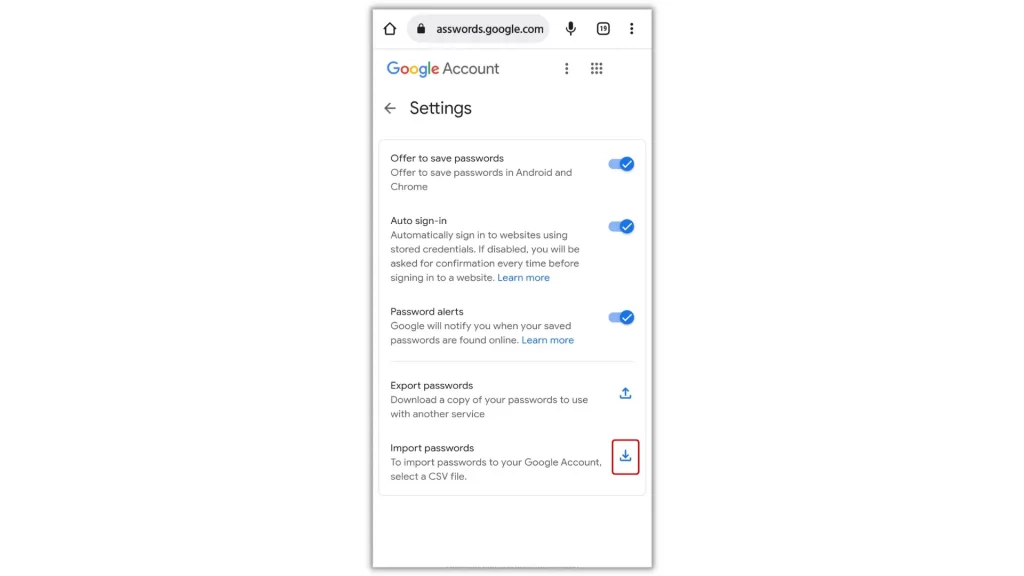
4. From the pop-up that appears, click on Select file and select the CSV file.
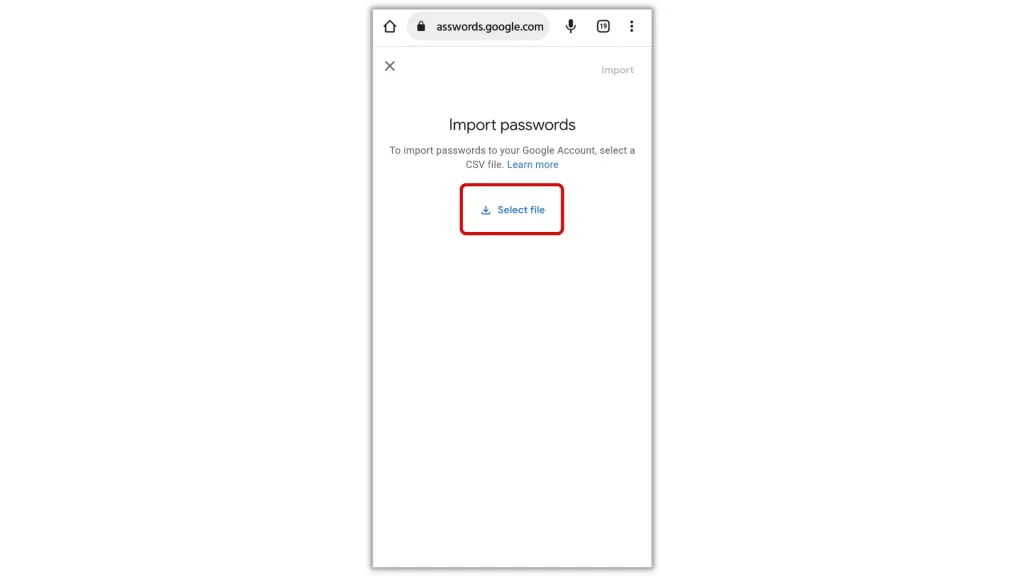
5. Finally, locate and select the CSV file you want and then hit Import.
Methods 1 and 3 you find in this post will also work for Android and iOS. So, if you have the CSV file in your Android/iOS local storage, follow the steps and import passwords to Chrome directly from your Smartphone.
Ending the Article
Understand how to import passwords in Google Chrome on Android and Windows. No worries. Depending on the possibility, you can choose the easiest method to import passwords to Chrome from the CSV file.
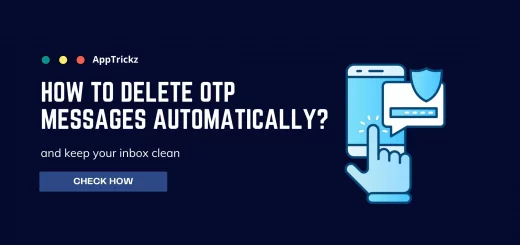
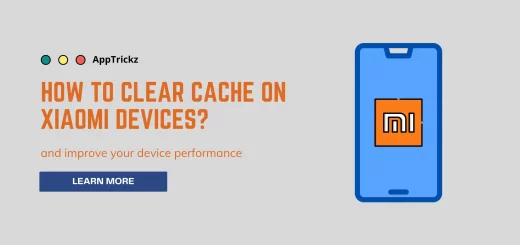
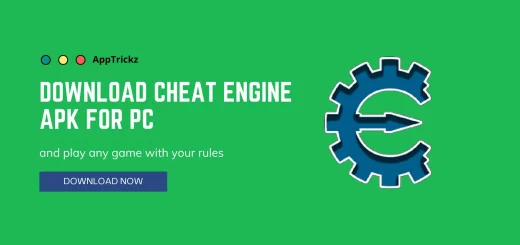
2 Responses
[…] Suggested Read: How to Import Passwords to Chrome from Excel or Google Sheets […]
[…] Suggested Read: How to Import Passwords to Chrome from Excel or Google Sheets […]