How to Autohide Taskbar in Windows 11?
At last, after all, the access point where programs are displayed on the desktop is now behaving differently and appearing futuristic. Also, autohide whenever you don’t need it, instead of sticking on the edge of the screen all the time.
No matter what you bring up on the screen, if your PC/laptop is Windows 11- based, follow this guide on how to hide task bar in Windows 11 and set it in disappear mode to experience everything in full screen visually.
Contents
How to Automatically Hide the Taskbar in Windows 11?
The taskbar in Windows 11 is highly flexible and comes in handy. And it all takes just three steps to unhide from the screen whenever you don’t need it.
If you’re on it, here’s what you’ve to do to set your Windows 11 taskbar in the pop-up mode that only appears when you call.
1. To get started, first, right-click an empty spot on the taskbar and select Taskbar settings.

2. This will take you to the Taskbar Personalization page. Scroll down to Taskbar behaviors and expand it using the drop-down menu.

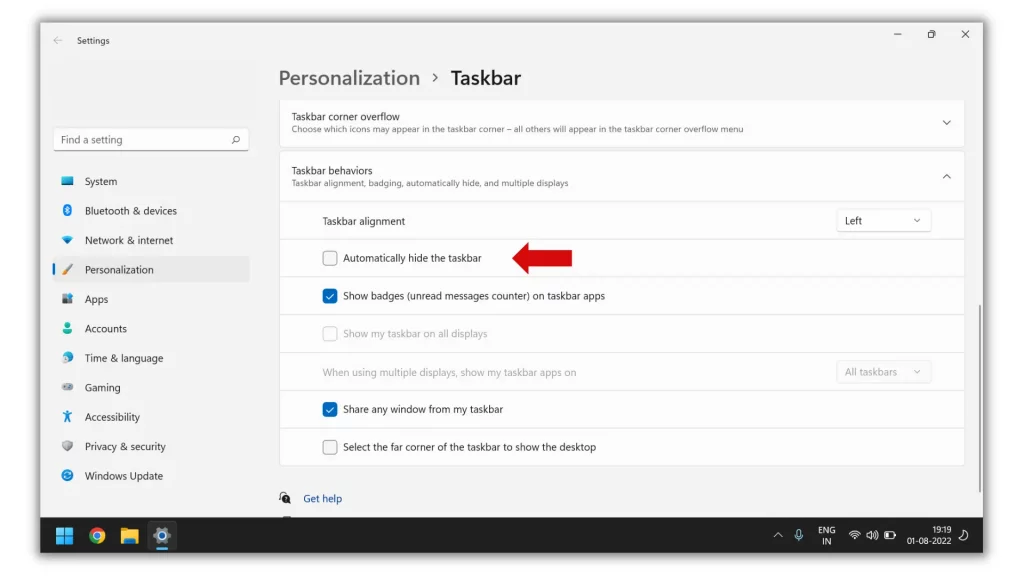
3. To set the taskbar in vanishing mode, simply select the box next to Automatically hide the Taskbar.
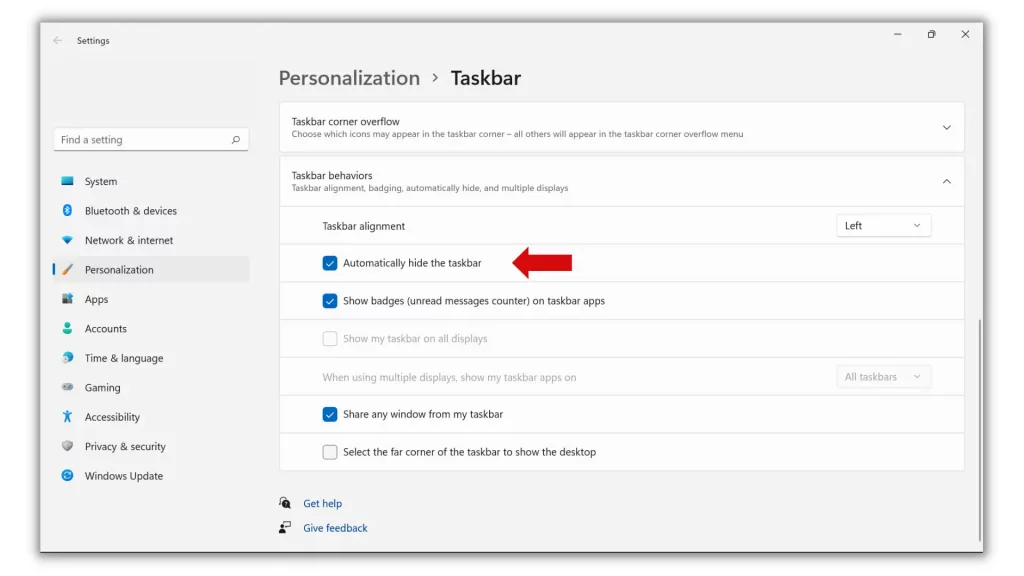
– Vanished –

How to Control Taskbar Set in Vanishing Mode
Finally, you set your Windows 11 taskbar invisible from the screen. Now, to bring it up when you need and hide it when you don’t, just remember these actions.
When Taskbar is disappeared
- Move your mouse to the bottom of the screen to bring it back
When Taskbar is visible
- Move your mouse away from the bottom of the screen to make it disappear
Also Read: How to Disable Login After Sleep in Windows 11 – The Easiest Way
Frequently Asked Questions
What is the shortcut to hide taskbar Windows 11?
The best shortcut to hide taskbar Windows 11 is, right-click any blank space on the taskbar and select ‘Taskbar settings’. Next, scroll down to taskbar behaviors and expand the list using the drop-down menu. Finally, select the option ‘Automatically hide the taskbar’.
How do I make the taskbar disappear in full-screen mode?
If you set your taskbar in auto hide mode, simply move your mouse away from the bottom of the screen.
How to hide taskbar in Windows 11 while watching YouTube?
If you want to hide taskbar in Windows 11 while watching YouTube, right-click a blank spot on the taskbar and select Taskbar settings. Go to Taskbar behaviors and select Automatically hide the taskbar.
Wrap Up
The taskbar in Windows all these years took up the screen real-estate. But now with Windows 11, you can play games, watch videos, focus on full-screen applications, and do whatever you want by completely hiding it from the screen. When you need it, bring it back, and when you don’t, let it disappear.
In this post, we showed you how to do it and how to take control of it. So, if you’d like to get off it whenever you want, set the taskbar in vanishing mode and enjoy the clear view.
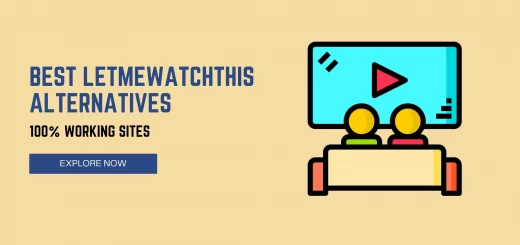
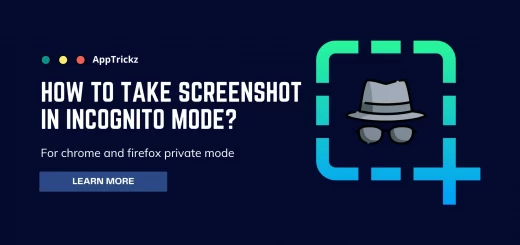
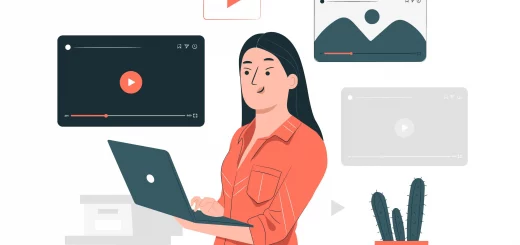
1 Response
[…] Also Read: How to Autohide Taskbar in Windows 11? […]