How to Disable Login After Sleep in Windows 11 – The Easiest Way
Tired of signing in every time you wake up your PC from sleep mode? Don’t be frustrated, it’s a useful security measure. But, if you’re the only one using it, let’s find out how to turn off password on windows 11 after sleep.
Modern computers don’t require a shut down if you want to take a short or long break. Because they’re intelligently designed and know what to do when you step away suddenly and the power is running out.
No matter what, if your PC or laptop detects no moment for some time, it will automatically disable background activity and close the screen to save power. And when you’re back to work, it will first verify you without blindly giving access.
However, if you think it is not necessary for individual usage, here are the steps you’ve to follow to disable login after sleep in Windows 11.
Contents
How to Disable Login Screen After Sleep on Windows 11
The login screen on Windows after sleep which you see on each wake-up is only to protect your device from falling into wrong hands when you’re in public places or in a shared office.
It’s a good security measure but if you’re the only one who uses it, this behavior on wakeup is not that useful and sometimes frustrates a lot.
So, if you want to get rid of re-entering the password, without further ado, take a quick look at the steps and disable login after sleep in Windows 11.
1. If you’ve any applications opened, first, minimize all of them and press ‘Windows key + I’.
2. This will open up the Settings app.
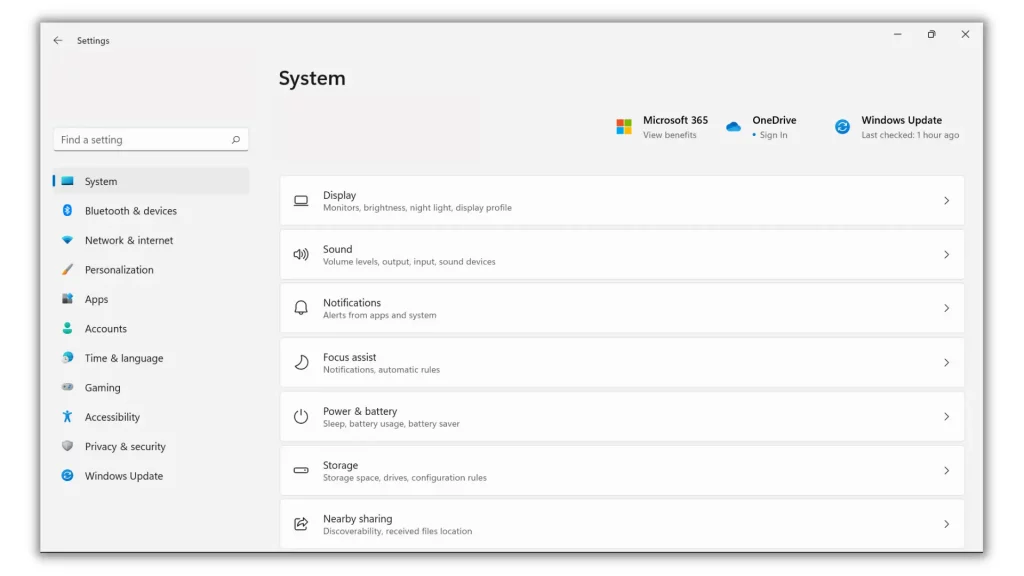
3. Now, click the Accounts tab on your left and go to Sign-in options.
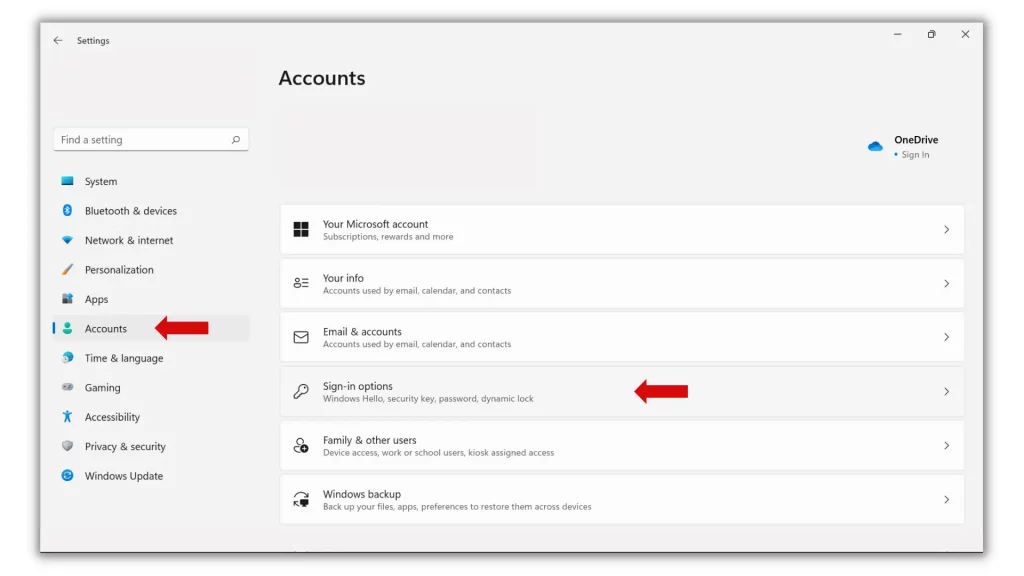
4. Under Additional settings, you’ll see the option ‘If you’ve been away, when should Windows require you to sign in again’.
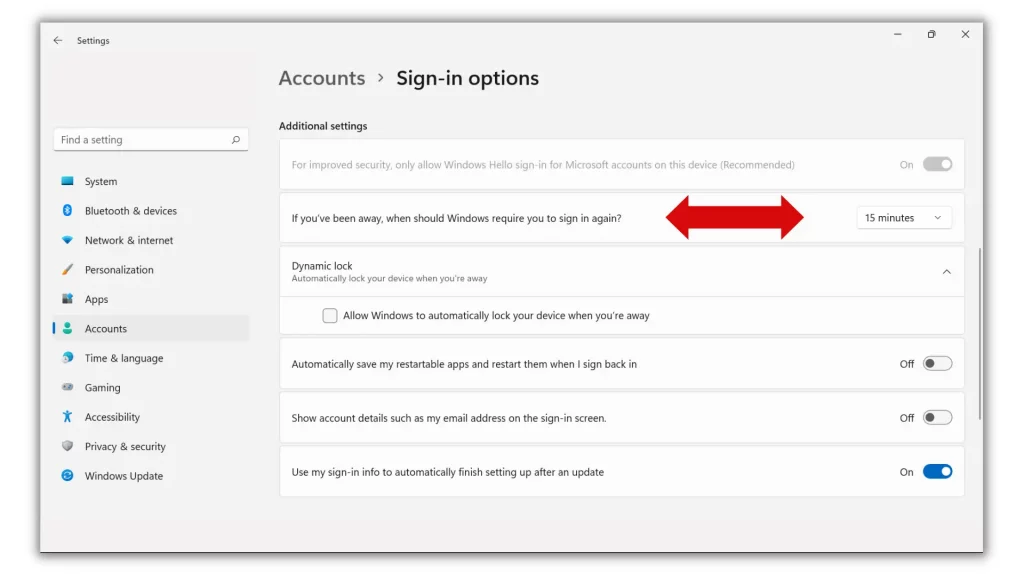
5. Use the drop-down menu next to it and select ‘Never’.
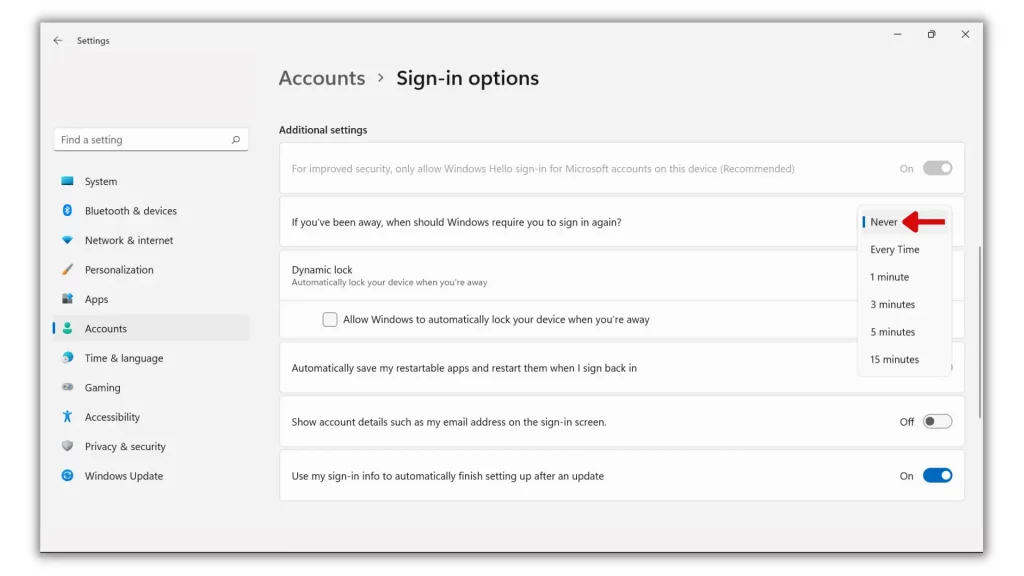
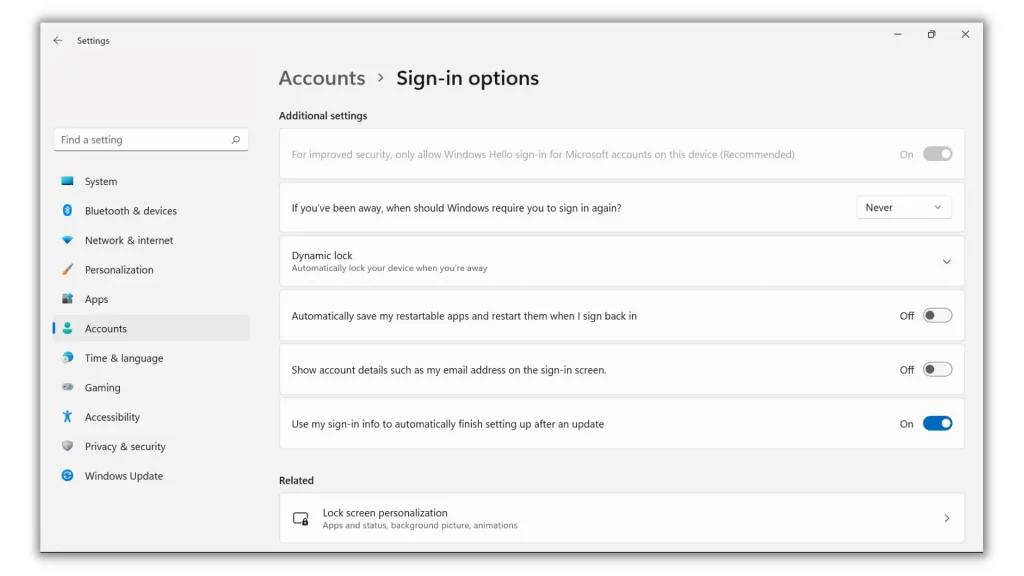
You’re done. From now onwards, Windows won’t ask you to sign in every time you wake up the system.
Also Read: How to Autohide Taskbar in Windows 11?
Frequently Asked Questions
1. How do I turn off the login screen in Windows 11?
If you want to get rid of entering the password after sleep on Windows 11, press Windows key + I and go to the Accounts tab in the Settings app. From there, head over to Sign-in options. Under Advanced settings, use the drop-down menu next to ‘If you’ve been away, when should Windows require you to sign in again’ and set it as Never.
2. Can I skip sign-in after sleep in Windows 11?
Yes, if you’re the only one who uses your laptop/PC, you can skip sign-in after sleep in Windows 11.
3. Is it safe to disable sign-in after sleep in Windows 11?
It actually depends on where you use your computer. For example, if you’re a traveler or someone who mostly uses your laptop in public places or in a shared office, it’s safe to enable turn-on sign-in after sleep.
Final Verdict
It’s ok to get rid of the login screen after sleep in Windows when you’re the only one who uses it. But remember, when you’re out with your laptop, don’t forget to turn this feature off before leaving home. Because, when things go wrong, at least Windows will protect your data by not allowing any strangers to sign in.
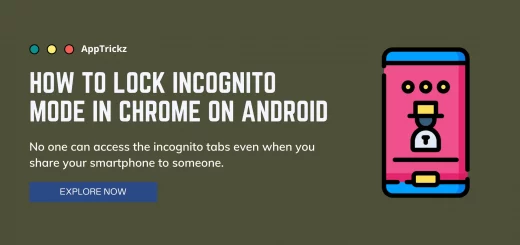
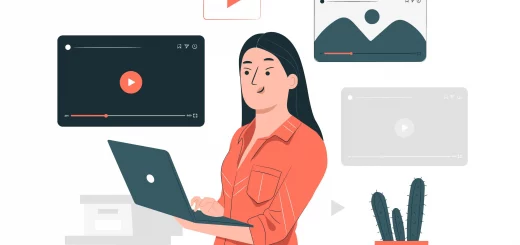
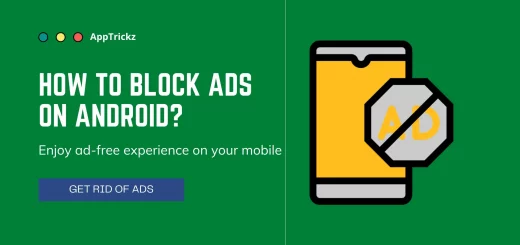
1 Response
[…] Also Read: How to Disable Login After Sleep in Windows 11 – The Easiest Way […]