How to Clear Cache on Samsung Phones?
Too much of anything is dangerous. If the smartphone model you own from Samsung has a bulk amount of cache, know how to clear cache on Samsung phones from inside very easily without downloading any third-party apps.
The reduction in performance, lack of storage space, and apps running slow are all due to cache stored inside the system. The cache is just temporary data created by apps, games, and browsers to stabilize loaded pages on the internet. So that you don’t have to reload the previously opened pages again and again when you switch between apps or jump to the homepage.
The cache is important but there’s no need to save those pieces of information generated every day based on your usage. If you neglect clearing cache on your Samsung phones, it eats up all the free storage space and slows down the performance. So, to get rid of such kinds of issues, cache clearing is the ultimate solution.
Therefore, to know how to clear cache in one UI, let’s get into the topic and follow the instructions given.
Contents
How to Clear App Cache for Samsung Devices?
Samsung One UI is well known for its simplified and uncluttered custom interface. And the recent updates of one UI are all produced with user experience in mind. But, when it comes to cache clearing, nothing is newly implemented.
So, users, visit the steps detailed below on how to clear cache on Samsung One UI and discard cache generated by every app installed on your device to reclaim the storage space robbed by apps and games on your device.
Step 1: Dive to Apps Page
To clear cache for every app individually, go to device Settings and visit Apps to view all of the installed applications on your Samsung device in one place.
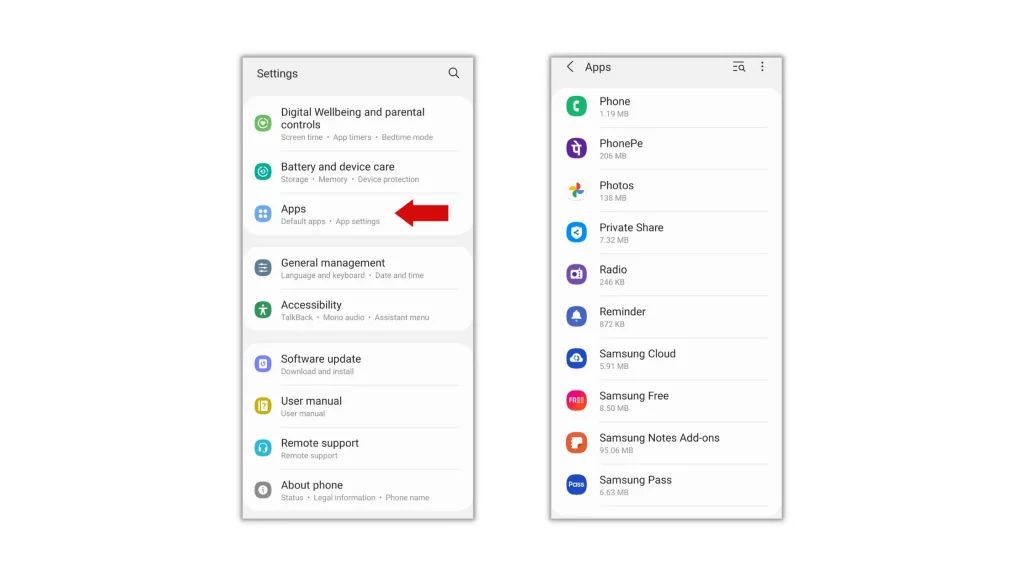
Step 2: Check the Amount of Cache Stored
The storage values you see under every app is the total data of each particular app.
Therefore, to exactly view the amount of cache stored, select an app and choose the ‘Storage’ option on the ‘App info‘ page. There you’ll find the exact amount of cache stored by the app.
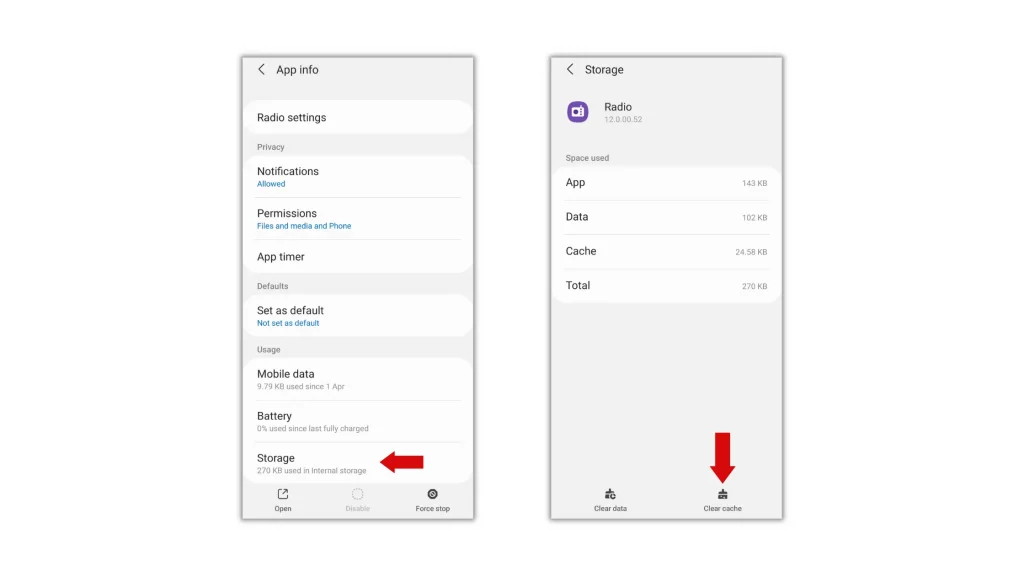
Step 3: Clear Cache
You’re just one step away to free up the storage in your Galaxy device. To get it, simply choose ‘Clear cache’ in the bottom right corner of the screen.
Note – Don’t select ‘Clear data’ instead of Clear cache. If you do, the app loses everything and restarts from the first.
Likewise, do as explained for all the apps installed on your device to discard cache and reclaim the robbed storage space.
In case, if you’d like to do the same from the home screen, try the following method.
Suggested Read: How to Empty Trash on Android to Make it Run Faster?
How to Clear Cache in One UI from the Home Screen/App Drawer?
Clearing cache directly from the home screen is a new shortcut introduced in recent years with support for all the models.
If your One UI version is the latest, let’s get to the steps to know how to clear cache in one UI from the home screen.
1. From the home screen, step into the App drawer and long-press the app icon to bring up a menu.
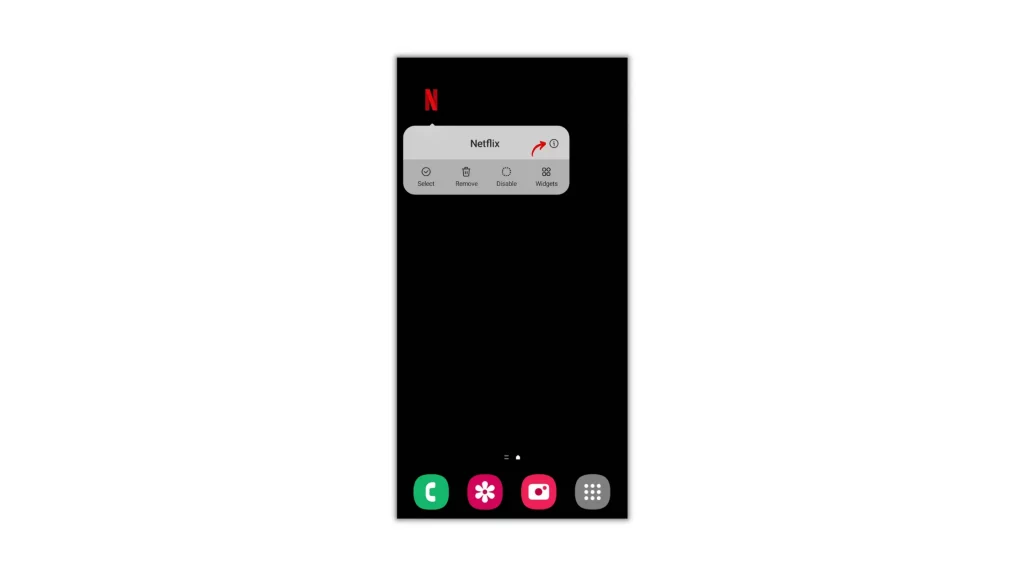
2. To jump to the App info page, select (i) from the menu that appears and go to Storage to view the amount of cache stored.
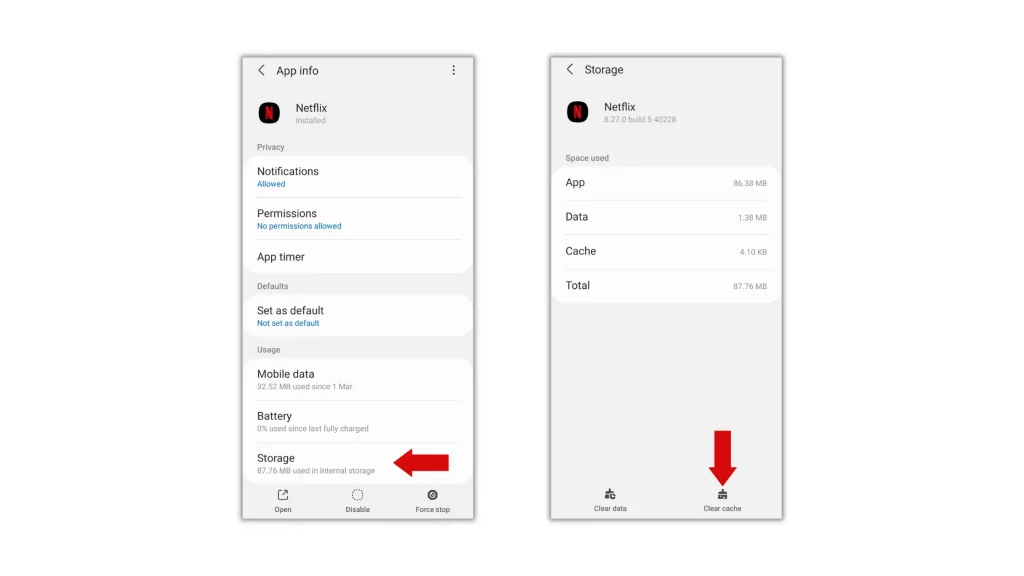
3. At last, tap on the ‘Clear cache’ option to flush out the cache from your Galaxy without any leftovers.
This shortcut method in clearing the cache saves time but if you’d like to clear the cache for all the apps, stick to the first method to save time.
Note – To wipe out some amount of cache and to optimize the device for the day, use cleaner.
Both these methods on how to clear cache in Samsung mobile work for all the models listed below. So, before leaving this page to clear cache, check whether your model is in the list or not.
Samsung Galaxy A Series
- Galaxy A73 5G
- Galaxy A53 5G
- Galaxy A33 5G
- Galaxy A33
- Galaxy A23
- Galaxy A13
- Galaxy A03
- Galaxy A22 5G
- Galaxy A22
- Galaxy A52
- Galaxy A32
- Galaxy A52s 5G, and
- Galaxy A03s
Samsung Galaxy M Series
- Galaxy M53 5G
- Galaxy M52 5G
- Galaxy M33 5G
- Galaxy M32 5G
- Galaxy M32
- Galaxy M12, and
- Galaxy M21
Samsung Galaxy F Series
- Galaxy F62
- Galaxy F42 5G
- Galaxy F23
- Galaxy F22
- Galaxy F02s, and
- Galaxy F12
If your device is not found in the above you can check out this quick guide to clear cache on Android devices to get rid of running out of storage space issue in Samsung phones.
Wrapping Up
Don’t give a chance for the cache to take up excess space. Because, over time, it eats up all the device space and slows down the performance. Apps also start crashing/misbehaving in the future.
So, to get rid of such issues, clean up your branded mobile for at least a month and let your Galaxy perform better all the time you’re using it.
If you find this helpful, do share your thoughts in the comment section below.
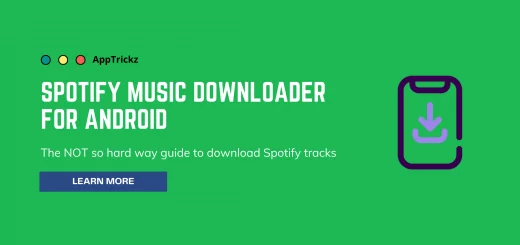


1 Response
[…] How to Clear Cache on Samsung Phones? […]