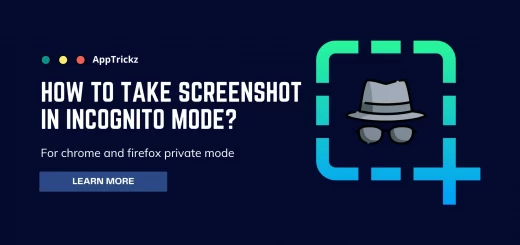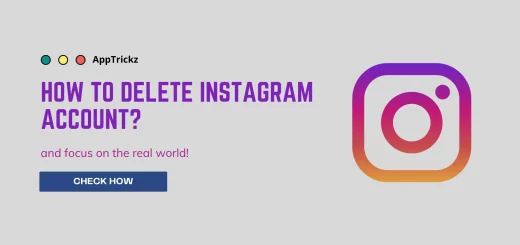How to Change Download Location in Chrome on Android and Windows
Don’t you like Chrome saving all your downloaded files in a default specified folder? Here’s how to change download location in Chrome on Android and Windows.
The default location used by the Google Chrome browser is the Downloads folder in your device OS. It means that everything you download from the web will be saved in the Downloads folder.
No matter what, be it songs, movies, files, or anything, every time Chrome automatically drops all your downloads in the same specified folder i.e C:\Users[Username]\Downloads in Windows and Downloads folder in Android.
This is Chrome’s default setting and it is easy enough to navigate to these directories on either platform, but if you’re someone who is looking to change this setting in Chrome to save the downloads in different locations, just finish reading this post on how to change download location in Chrome on Android and Windows.
How to Change Download Location in Chrome
Whether you’re using a PC running Windows or Android device, changing Chrome’s default Download location is pretty easy since Chrome offers you to do it both on a computer and mobile at any time. To change the path, all you have to do is to visit Chrome Settings.
Let’s see how to change the download location in Chrome on Android and Windows.
Suggested Read: How to Import Passwords to Chrome from Excel or Google Sheets
1. How to Change Download Location in Chrome on Android
By default, Chrome saves all the downloaded media/files to the Downloads folder on your device’s internal storage. But, if you’d like to modify it to another folder or to an SD card, follow the steps below on how to change the download location in Google Chrome on Android.
1. First, launch the Chrome browser and tap the 3-dots menu icon in the top right corner.
2. From the drop-down menu, navigate to Settings > Downloads.
3. On the next screen, tap on Download Location.
4. This will bring up a pop-up screen, select SD Card and fall back.
Note: From now onwards, everything you download in Chrome will save on SD Card.
Wait!
5. In case you’d like to choose a temporary location instead of the default folder, toggle on the setting Ask where to save files in the same menu.
So Chrome will ask you to select the Download location each time you add a download.
This way you can separate files from saving in the default location at the time of downloading.
Let’s see how to change default download location Chrome on Windows 11, 10, and older versions.
2. How to Change Download Location in Chrome on Windows 11, 10, and Older
There’s nothing complicated in changing the default Download location of Chrome on Windows i.e the process is almost the same as the Android.
So, without any further ado, get to the steps and change the default Download location of Chrome on Windows.
1. Open Google Chrome on your Windows.
2. Visit chrome://settings/downloads.
3. Once you’re on the page, hit the Change button next to Location.
4. This will prompt you to select a folder to set as your new download location.
Select the folder you want to use and click Select Folder in the bottom right.
Note: Chrome will now save all your downloads in the new location you’ve chosen.
5. To let Chrome ask you where to save each file before downloading, enable the setting Ask where to save each file before downloading.
Enabling this option allows Chrome to display a pop-up screen, providing you the option to choose the destination folder each time you add a download.
Also Read: How to Give Camera and Microphone Access On Chrome – Mobile, PC, and Mac?
So that you don’t have to mess with Chrome settings for changing the Download location in the future.
Frequently Asked Questions
1. How do I change the download location in Chrome Windows 11?
To change the download location in Chrome Windows 11, go to chrome://settings/downloads and hit the Change button next to Location. Finally, select a folder and fall back.
2. How to change download location Chrome Android?
To change Chrome download location Android, launch the Chrome browser and tap the 3-dots menu in the top right corner. From the drop-down menu, navigate to Settings > Downloads. On the next screen, tap on Download Location and select SD card as the new location.
3. How to change download location Windows 10 Chrome?
To change Chrome download location Windows 10, go to Chrome://settings/downloads and click the Change button next to Location. This will prompt you to select a folder to set as your new download location. Go ahead and change the default folder.
Wrapping Up
Changing the default download location of Chrome browser isn’t a difficult task since Chrome always allows you to do it anytime both on Android and Windows Operating Systems.
So, according to your usage requirements, make Chrome ask you where to save the download files or give it a new destination folder to separate files from the default folder.