How to Give Camera and Microphone Access On Chrome – Mobile, PC, and Mac?
Google Chrome is the default browser app on billions of Android devices worldwide. Including you, many love using it because of its user-friendly nature, robust security, and incredible features it offers.
But, when it comes to permissions like Camera and Microphone, browsers are completely different from apps and games. And one of the reasons why browsers did not ask for privacy-based permissions at the time of setup is because of the settings on family and safety.
However, this doesn’t mean that Chrome or other browsers won’t require them. They’re set as a user base. It means that when the time comes, you’ll have to allow Chrome access to them.
So, if you’re here for that, dive right in to know how to allow camera and microphone in Chrome.
Contents
How to Allow Camera and Microphone Access Chrome Mobile
From Device Settings
1. To get started, open the Settings app on your phone and visit Apps > Manage apps.
2. There you’ll see all the applications installed on your device.
3. Select Chrome and go to App permissions.
4. Here, you’ll find the list of permissions for Chrome.
5. Tap the Camera and select the option Allow only while using the app.
Likewise, do the same for Microphone also.
From Chrome App Mobile
To verify/allow camera and microphone access to Chrome, these are the steps you’ve to follow.
1. Fire up the Chrome browser and tap on the three dots (ellipsis) menu in the top right corner.
2. From the drop-down menu, go to Settings.
3. On the next screen, scroll to Advanced and tap Site settings.
Finally, select Camera and toggle on the switch.
Likewise, repeat the same for Microphone also.
How to Allow Chrome Microphone and Camera Access on Chrome PC?
1. Open Google Chrome on your PC.
2. Click on the three dots icon in the top right corner and choose Settings in the menu bar.
3. On the next screen, go to the ‘Privacy and security’ tab and visit Site settings.
4. Scroll down to Permissions and click on Camera. At the bottom, you’ll see all the sites that require Camera access.
5. Look for the site you want to give Camera access to and select it.
Finally, change the Camera and Microphone permission to Allow for that site.
Also Read: How to Block Ads on Android – A Complete Guide?
Frequently Asked Questions
-
How to enable Microphone in Windows 11?
Open Chrome browser and click on the three dots icon in the top right corner. Select settings and on the next screen, go to the ‘Privacy and security’ tab in the left pane and then visit Site settings. Scroll down to Permissions and click on Camera. Look for the site you want to give Camera access to and select it. Finally, change the Camera and Microphone permission to Allow for that site.
-
How do I allow Chrome to access my Camera?
To allow Chrome access to your Camera, tap on the three dots (ellipsis) menu in the top right corner and go to Settings. On the next screen, scroll to Advanced and tap Site settings. Finally, select Camera and toggle on the switch.
-
Why is my Camera blocked on Chrome?
To allow Chrome access to camera, long press the Chrome app on the home screen and tap (i) or More. On the App info page, select App permissions and give Chrome access to Camera. When done, visit the webpage and try accessing the Camera.
Last Lines
No matter what, making changes to Google Chrome on Android, Windows, and iOS isn’t that hard when compared to other browsers. If Chrome is your favorite browser, allow what it needs to finish your work anytime and anywhere either from the app or device settings.
For more, you got an idea of how to allow Chrome access to Camera and Microphone on mobile and the web. So, whenever the site you opened requires both these permissions, allow them easily and turn them off after signing off.
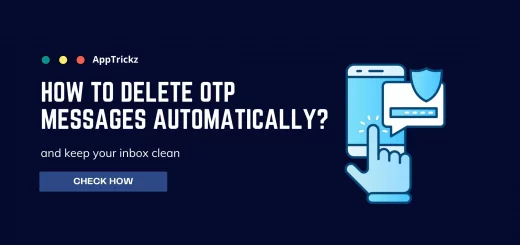
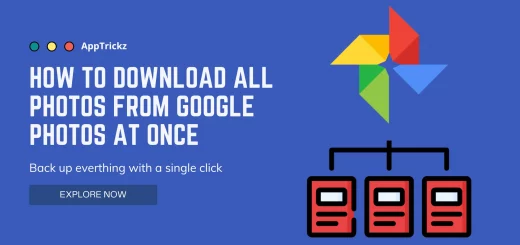

2 Responses
[…] Suggested Read: How to Give Camera and Microphone Access On Chrome – Mobile, PC, and Mac? […]
[…] Also Read: How to Give Camera and Microphone Access On Chrome – Mobile, PC, and Mac? […]